大量のウインドウを作業環境ごとに一発で切り替えられる仮想デスクトップツール「VirtuaWin」
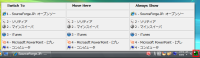
Webブラウザで資料を確認しながら開発環境でプログラミングを行ったり、オフィススイートでメールやスケジュールを管理するといったように、PCを使った作業では多数のソフトウェアを同時に立ち上げることが多い。しかし、そうするとデスクトップやタスクバーはすぐにいっぱいになってしまう。そこで利用したいのが仮想デスクトップだ。今回紹介するVirtuaWinはWindows用の仮想デスクトップツールである。
仮想デスクトップとは、1つのモニタ上で複数のデスクトップを切り替えて使い分ける機能のことだ。Linuxのデスクトップ環境やLeopard以降のMac OS Xには標準で搭載されている機能なのでご存知の方もいるかもしれない。しかし、Windowsには用意されていないため、使ったことがないという人も多いだろう。多数のソフトウェアを起動した状態でも、仮想デスクトップを使ってそれぞれを複数のデスクトップに振り分けておけば、タスクバーがごちゃついて必要なウインドウが行方不明になるという事態を避けられる。また、デスクトップ同士はホットキーやマウス操作で瞬時に切り替え可能なので、作業の効率もアップする。
作業途中の状態をそのまま残しておけるのもメリットだ。これに関してはワンルームマンションと複数の部屋がある住宅を思い浮かべると分かりやすいだろう。ワンルームでは部屋を散らかした場合、片付けるまでほかの作業を行えないが、複数の部屋があれば1部屋に物を出しっぱなしにしていても、ほかの部屋で食事をとったり寝たりできる。同様に仮想デスクトップ機能はウインドウを整理せずに環境を維持したまま別の作業に取りかかることができ、いつでも中断した元の作業に戻ることが可能なのである。
Windows上で仮想デスクトップを再現するツールはいくつかあるが、中でもVirtuaWinは、カスタマイズ性の高さと軽快さが特徴だ。設定は非常に細かく変更でき、好みに応じて手になじむ操作性を得ることができる。標準で用意されている機能は比較的シンプルなものだが、モジュールと呼ばれるプラグインを導入することで、デスクトップごとに壁紙を変更したり、すべてのデスクトップを一目で見られるプレビュー表示に対応するなど、機能の拡張が可能だ。海外製のツールだが、有志による日本語化パッチが用意されているため、操作に戸惑うことも少ないだろう。LinuxやMacで仮想デスクトップに慣れ親しんでいる人にはもちろん、仮想デスクトップを初めて使うという人にもおすすめだ(図1)。
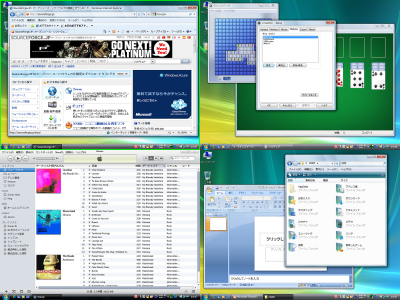
VirtuaWinのインストール
VirtuaWinはダウンロードページから入手できる。通常はWindowsのマークとともに「DL」と書かれたリンクをクリックし、インストーラをダウンロードすればよい。執筆時点での最新バージョンは4.3である。下部に表示される「その他全ファイル」からはUnicode対応版やポータブル版も入手できるが日本語化パッチがあるのは通常版のみなので注意されたい(図2)。
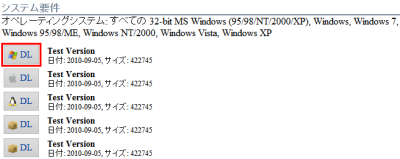
ダウンロードしたインストーラを実行してインストールを行う。インストーラは標準的なウィザード形式なので、画面の指示に従って「Next」をクリックしていけばよい。ライセンス画面では「I accept the agreement」を選んでから「Next」をクリックしよう(図3)。
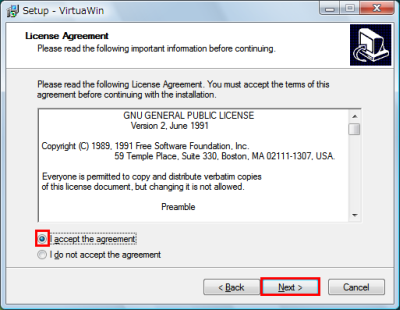
インストール完了画面では「Launch VirtuaWin」のチェックを外してから「Finish」をクリックする。チェックを外し忘れてVirtuaWinが起動してしまった場合は、次ページを参考に通知領域のアイコンを右クリックし、「Exit VirtuaWin」を選んでVirtuaWinを終了させておく(図4)。
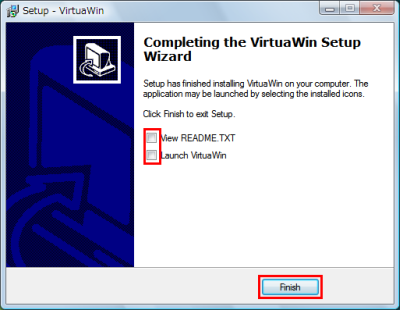
VirtuaWinの日本語化パッチは有志によって配布されている。[http://d.hatena.ne.jp/ragiris/20101030/1288444026 ダウンロードページ]を開いたら、「VirtuaWin_<バージョン番号>_jp.zip」と書かれたリンクをクリックしてアーカイブを保存する(図5)。
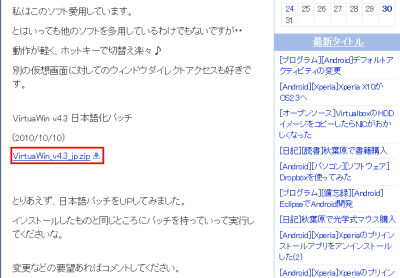
ダウンロードした日本語化パッチのアーカイブを解凍する。生成された「VirtuaWin_<バージョン番号>_ja.exe」を、VirturWinをインストールしたフォルダ(標準ではC:\Program Files\VirtuaWin)にコピーして実行すれば、UIの日本語化を行える(図6)。
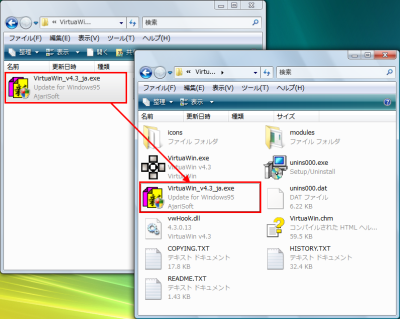
ノートPCなどでデスクトップの回転機能が有効になっている場合、VirtuaWinを起動した際にホットキーが衝突してエラーが表示されたり、正常に動作しないことがある。この場合はグラフィックドライバの設定を変更して回転機能を無効にするか、後述する設定からVirtuaWinのホットキーを変更しよう(図7)。
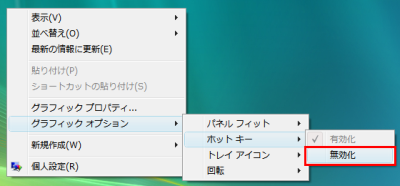
VirtuaWinで仮想デスクトップを利用する
VirtuaWinを起動すると、本来のデスクトップの右、下、右下に仮想デスクトップが追加され、4つのデスクトップを切り替えられるようになる。現在どのデスクトップが表示されているかは通知領域のアイコンから確認可能だ(図8)。
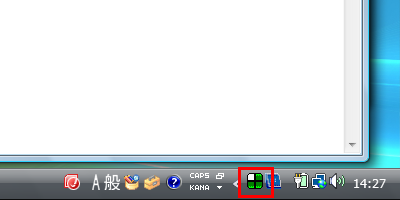
デスクトップの切り替えはキーボード操作で行える。標準で設定されているホットキーは表1の通りだ。
| 操作 | ホットキー |
|---|---|
| 右のデスクトップへ切り替え | Alt+Ctrl+→ |
| 左のデスクトップへ切り替え | Alt+Ctrl+← |
| 上のデスクトップへ切り替え | Alt+Ctrl+↑ |
| 下のデスクトップへ切り替え | Alt+Ctrl+↓ |
| ウィンドウを前のデスクトップに移動して追従 | Alt+Windows+← |
| ウィンドウを後のデスクトップに移動して追従 | Alt+Windows+→ |
試しに「Alt」+「Ctrl」+「→」を押下してみよう。現在表示されているウインドウがすべて非表示になり、タスクバーからも見えなくなる。これが、右の仮想デスクトップに切り替わった状態だ。スタートメニューやデスクトップのアイコンから任意のプログラムを起動し、作業を行おう。本来のデスクトップへ戻るにはキーボードの「Alt」+「Ctrl」+「←」を押せばよい。この際、右の仮想デスクトップ上で起動したプログラムのウインドウがすべて非表示になり、元々表示されていたウインドウがすべて復帰する(図9)。
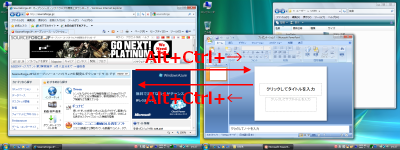
通知領域のアイコンをクリックすると、すべてのデスクトップ上で現在起動しているプログラムが一覧表示される。左端の数字はデスクトップの番号を示している。「1」は本来のデスクトップ、「2」は右、「3」は下、「4」は右下だ。「Switch To」に表示されているプログラム名をクリックすると、そのプログラムが起動しているデスクトップへ直接移動できる。「Move Here」のプログラム名をクリックすると、プログラムのウインドウを現在のデスクトップ上へ移動できる。また「Always Show」のプログラム名をクリックすると、そのプログラムのウインドウをすべてのデスクトップ上で表示するように設定できる。常に確認しておきたい情報系のツールなどに使うとよいだろう(図10)。
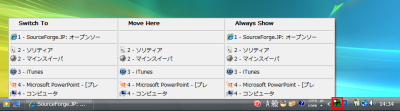
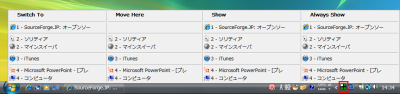
VirtuaWinではマウス操作によるデスクトップの切り替えもサポートされている。標準では無効になっているが、これを有効にするとマウスポインタをデスクトップの端に触れさせたとき、隣接するデスクトップへ自動的に切り替えられる。ウインドウをドラッグしている場合は、切り替えと同時にそのウインドウをデスクトップ間で移動することが可能だ。マウス操作を利用するには通知領域のアイコンを右クリックし、表示されるメニューから「Setup」を選択する(図12)。
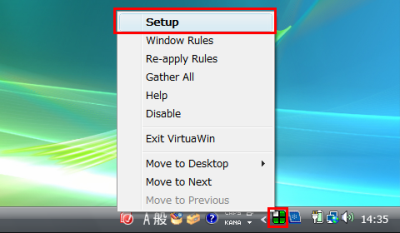
設定画面が表示されるので「Mouse」タブを選択し、「マウスによるデスクトップの変更を有効化」にチェックを入れよう。なお、「ウインドウのドラッグ時のみ変更」や「修飾キーを有効化」にチェックを入れたり、「デスクトップ変更前の遅延時間」スライダーを操作すると、マウス操作中の不用意なデスクトップ切り替えを防止できる(図13)。
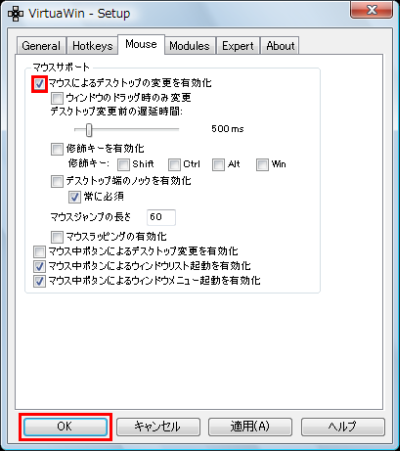
VirtuaWinのカスタマイズ
VirtuaWinの設定画面の「General」タブでは仮想デスクトップの数や配置を設定できる。「デスクトップレイアウト」から縦と横の数をそれぞれ指定しよう。また「デスクトップラッピングを有効化」にチェックを入れると、一番右のデスクトップで右へ移動するホットキーを押した場合や一番下のデスクトップで下へ移動するホットキーを押した場合に、一番左や一番上のデスクトップにジャンプすることが可能になる(図14)。
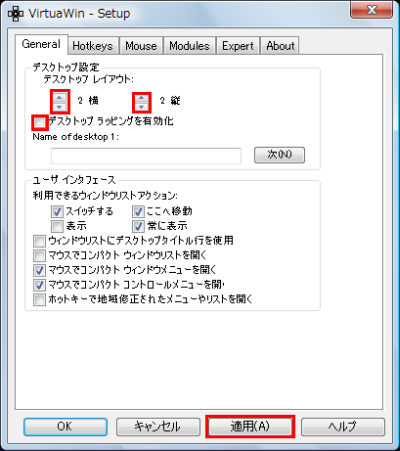
同じく「Hotkeys」タブからはホットキーをカスタマイズできる。たとえば「コマンド」から「WIN:Move to desktop #」を選び、「デスクトップ」から「1」を選択、「ホットキー」に「Ctrl+Shift+1」を割り当てておくと、キーボードの「Ctrl」+「Shift」+「1」を押したとき、常に本来のデスクトップが表示されるようになるので便利だ。また、ほかのアプリケーションとホットキーが重なっている場合もここで変更しておくとよい(図15)。
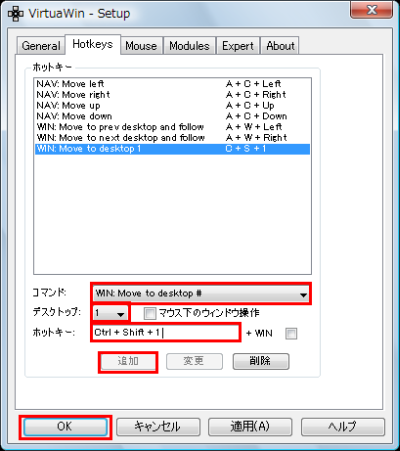
VirtuaWinの機能を拡張する「モジュール」は公式サイト内のモジュールダウンロードページから入手できる。代表的なモジュールとしては、仮想デスクトップをサムネイルでプレビュー表示する「VWPreview」、仮想デスクトップごとに壁紙を変更可能にする「SwitchDesk」、デスクトップの切り替え時にデスクトップ名を表示する「SL Desktop Name」などがあげられる。英文の解説やサムネイルを参考にして必要な物を探したらモジュール名をクリックしてファイルをダウンロードしよう(図16)。
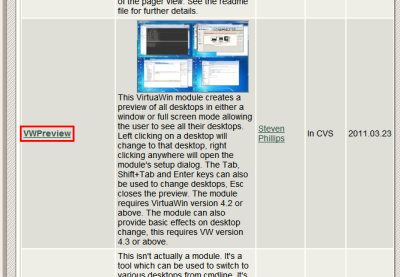
ダウンロードしたモジュールは解凍し、VirturWinをインストールしたフォルダ内にある「Modules」フォルダにコピーしよう(図17)。
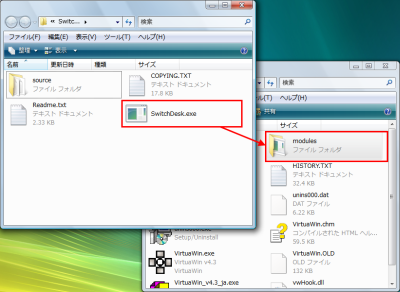
VirtuaWinの設定画面を表示し「Modules」タブを開く。「再読込」をクリックするとモジュールが読み込まれ、使用可能になる。モジュールによっては設定が必要なものもあるが、この場合一覧からモジュール名を選択して「設定」をクリックするとよい(図18、19)。
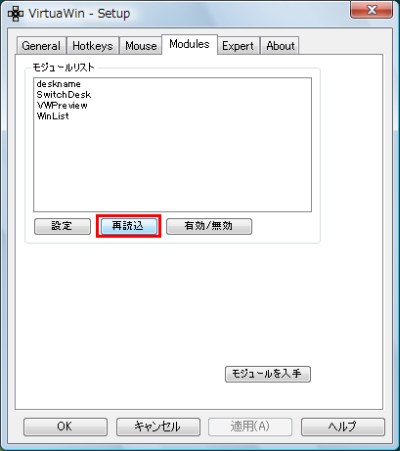
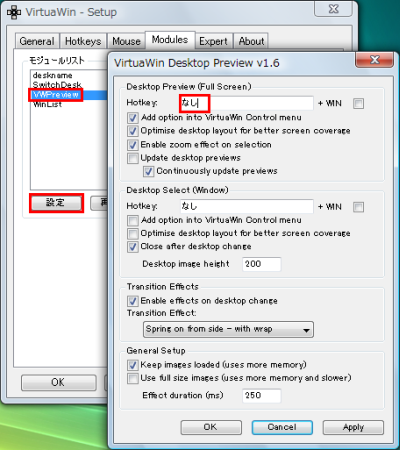
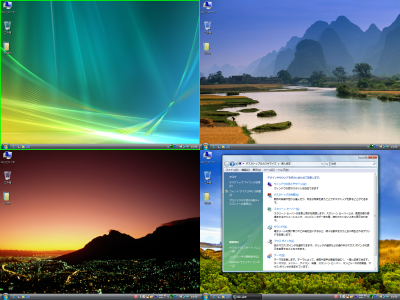
今回紹介したツール:VirtuaWin
- 作者:Johan Piculell,VirtuaWin
- 動作環境:Windows
- ライセンス:GPL
- ホームページ:http://virtuawin.sourceforge.net/