ffdshowのインストールと基本的な設定、使い方
ffdshowは、さまざまな動画/音声ファイル形式に対応したコーデックだ。これをインストールすることで、Windows Media PlayerなどのメディアプレーヤーでDivXや Xvid、H.264形式動画など、さまざまな動画/音声ファイルを再生できるようになる。
Windowsには動画/音声プレーヤーとしてWindows Media Playerが搭載されている。しかし、Windows XP/VistaのWindows Media Playerはデフォルトでサポートする動画/音声形式が少なく、DivXやXvid、H.264形式といった形式の動画やAAC形式の音声などは再生できない。また、Windows XP以前ではDVD-Videoの再生も行えない。そこで導入をおすすめしたいのが、さまざまな動画/音声ファイル形式に対応したDirectShowフィルタ/VFWコーデック「ffdshow」だ(図1)。

ffdshowをインストールすることで、Windows Media PlayerやMedia Player Classic(MPC)などのDirectShowフィルタ対応メディアプレーヤーで、さまざまな形式の動画や音声を再生できるようになる。対応する動画/音声コーデックは以下の表1のとおりだ。
| 動画 | H.264/AVC、Xvid、DivX 3/4/5/6、MPEG4、H.263、FLV1、VP3/5/6、VP6F(Flash Video)、MPEG1/2、WMV7/8/9、Motion JPEG(MJPEG)、Real Video |
|---|---|
| 音声 | MP3、MP1/2、AC3、DTS、AAC、WMA 7/8/9、Vorbis、ATRAC3 |
なお、現在ffdshowの最新版は「ffdshow-tryout」という名称で、オリジナルの開発者とは異なる開発者が開発を進めている。ffdshow-tryoutは開発がほぼ止まっているオリジナルのffdshowにさまざまな機能追加や改良を加えたものだ。本記事ではこのffdshow-tryoutを使用してインストールや設定の解説を行っている。
ffdshowのダウンロードとインストール
ffdshowはSourceForge.JPのダウンロードページからダウンロードできる。「リリースファイル一覧」の上部には最新ファイルが表示されているが、こちらには開発版であるSVN版も表示されているので注意して欲しい。SVN版はより最新の機能が利用できるものの、バグが残っている可能性がある。筆者が確認したところ最新のSVN版にはインストーラのメニューやスタートメニューに登録される項目が文字化けする問題が見られた。そのため、通常は安定版(公式ベータ版)を利用することをおすすめする。
最新の安定版は、その下の「Official Release」→「generic build(stable)」の順にクリックすると表示される(図2)。2009年12月上旬現在、最新の安定版は「ffdshow_beta6_rev2527_20081219.exe」(2008年12月22日公開)だ。
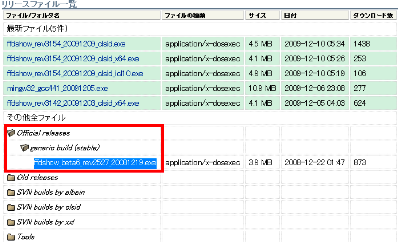
ダウンロードしたファイルを実行すると、インストーラが起動するので、指示に従ってインストールを進めていこう(図3)。


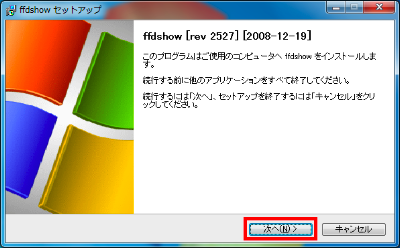

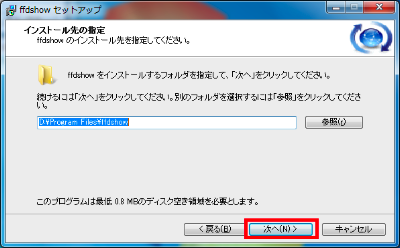

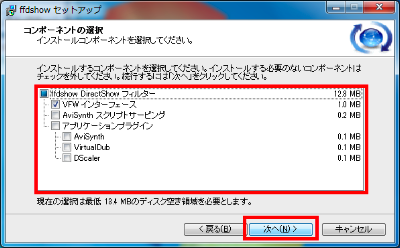

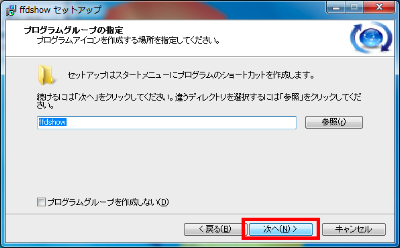

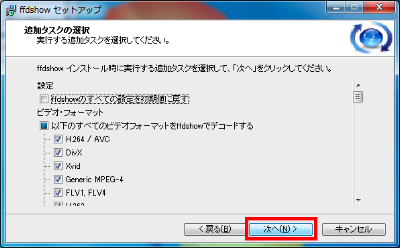

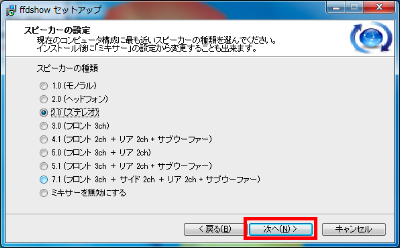

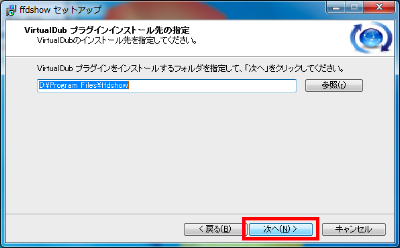

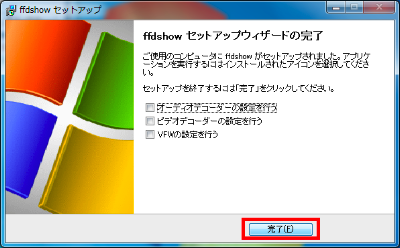
ffdshowの設定
ffdshowには動画および音声に関する、非常に多彩な設定項目が用意されている。ffdshowは多くの環境で適切に動作するような設定でインストールされるため、基本的には特に設定を行う必要はないが、動画/音声の再生に問題が発生した場合や、より高品質に再生を行いたい場合はこれらを変更してみると良いだろう。
ffdshowの設定は、スタートメニューの「ffdshow」内にある「VFWの設定」および「オーディオデコーダーの設定」、「ビデオデコーダーの設定」で行える(図3)。「VFWの設定」はVFW経由でffdshowを利用する場合の設定で、「オーディオデコーダーの設定」、「ビデオデコーダーの設定」はDirectShowフィルタとしてffdshowを利用する場合の設定だ。Windows Media PlayerやMPCなどからffdshowを利用する場合は「オーディオデコーダーの設定」、「ビデオデコーダーの設定」で設定を行えばよい。
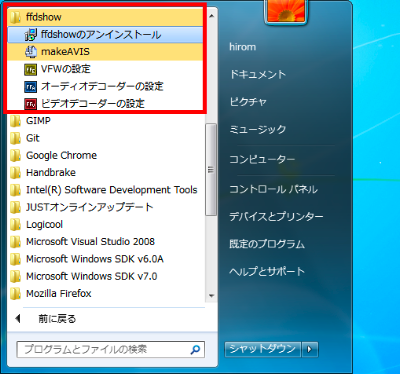
なお、ffdshowを使って動画を再生すると、タスクバーの通知領域にffdshowのアイコンが表示される(図5)。このアイコンを右クリックすると、各種フィルタのOn/Offが設定できるポップアップメニューが表示される。
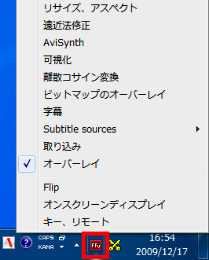
それぞれ多くの設定項目が用意されているが、画質を向上させるには「ポストプロセッシング」および「ぼかし、ノイズ低減」を有効にしておくと効果があるようだ(図6、7)。

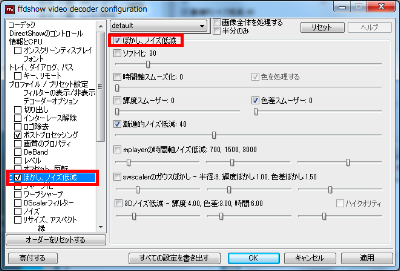
また、ノイズが乗っているような動画の場合、「ノイズ」の設定も変えてみると良いだろう(図8)。そのほか、映像にブレたような横縞のノイズが見られる場合は、「インターレース解除」をOnにしてみると改善される可能性がある(図9)。

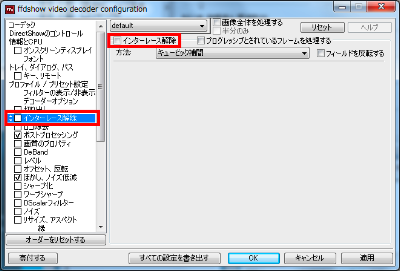
一方、音声に付いては「イコライザー」による音質補正をまずは試してみると良いだろう(図10)。そのほか、ノイズ低減や、音に広がりを与えるリバーブ(Freeverb)などの設定も用意されている。

ffdshowの各種設定は変更すると即座に反映されるので、動画を再生しながら、最適な設定を試行錯誤してみるとよいだろう。
Windows 7でffdshowを利用する
Windows 7環境では、DivXやXvid、MP4、H.264といった形式に対応するコーデックを標準搭載している。そのため、Windows 7環境でffdshowを利用したい場合はこれらWindows 7付属コーデックを無効にするよう設定する必要がある。この設定をGUIで行えるツールが、「Win7DSFilterTweaker」だ。このツールでは、H.264やXvid、DivX、MPEG-4、MPEG-2などの形式ごとに、どのDirectShowフィルタ(コーデック)を利用するかを設定できる(図11)。Windows 7環境でffdshowを利用したい場合は、こちらで設定を行おう。
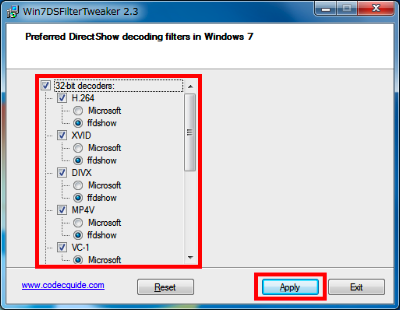

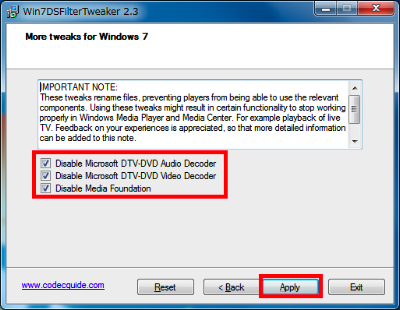
今回紹介したツール:ffdshow
- 作者:Milan Cutka、clsid
- 動作環境:Windows
- ライセンス:GPL
- ホームページ:http://ffdshow-tryout.sourceforge.net/
- ダウンロードページ:http://sourceforge.jp/projects/ffdshow-tryout/releases/