ハードディスクを完全消去する「DBAN」のインストールと使い方
PCやハードディスクを中古店やオークションなどで処分する場合に気を付けたいのが、含まれるデータの消去処理だ。一般的にフォーマットを行えば含まれるデータは削除されると思われているが、フォーマットでは完全な削除は行われず、復旧ツールなどを利用すれば中のデータにアクセスできてしまう。データを完全に削除するには、DBANのような削除ツールを使うとよい。
「データの完全削除」をうたうソフトウェアは有償・無償を問わず多くが存在するが、DBANはオープンソースであり、無償で利用できるのが特徴である。また、Linuxベースの専用システムを起動して削除を行うため、OSを問わずに利用できるのも特徴だ。Linuxベースといってもユーザーインターフェイスはとてもシンプルなので、Windowsユーザーでも問題なく利用できるだろう。
シンプルではあるがその機能は充実しており、単純にハードディスク全体を消すだけでなく、特定のパーティションのみを削除する、といった操作も行える。また、消去アルゴリズムとして米国国防総省準拠アルゴリズム(DoD 5220.22-M)や、世界最高レベルと言われている「Gutmann」アルゴリズムなどが選択できるほか、消去に使用する乱数の生成アルゴリズムも選択可能だ。

DBANのダウンロードとインストール
DBANは SourceForge.JPのダウンロードページ から入手できる。前述のとおり、DBANは専用のシステムを起動して削除を実行するが、フロッピーディスクやUSBメモリからシステムを起動したい場合は「dban-1.0.7_i386.exe」を、CDから起動したい場合は「dban-beta.2007042900_i386.zip」をそれぞれダウンロードする(図2)。
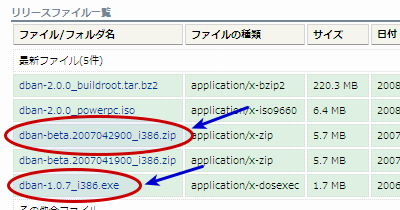
フロッピーディスク/USBメモリからDBANを起動する
まず、フロッピーディスクやUSBメモリにDBANをインストールし、そこからDBANを起動する場合について解説しよう。このとき起動に使用するメディアはフォーマットされ、メディア内のファイルはすべて削除されるので注意してほしい。 DBANをインストールするメディアをPCにセットしてダウンロードしたファイルを実行すると、図3のようなウィンドウが表示される。左上の「Drive」ドロップダウンリストからDBANをインストールするメディアがセットされているドライブを選択し、「Install」ボタンをクリックする。
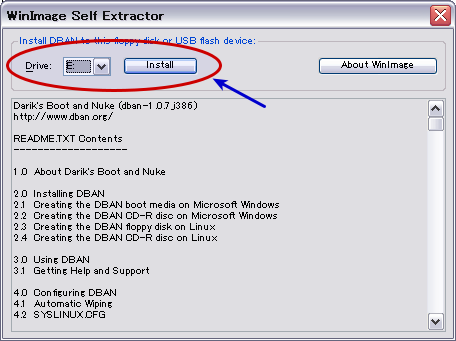
特に問題が発生しなければメディアにシステムが書き込まれ、ウィンドウが閉じられる。なお、このときインストール先メディアは一旦フォーマットされ、含まれるファイルはすべて削除されるので注意してほしい。
DBANを起動するには、削除したいハードディスクが接続されたPCにここで作成したメディアをセットし、PCを再起動すればよい。もしDBANが起動しない場合はPCのBIOS設定画面を開き、フロッピーディスクもしくはUSBメモリからシステムを起動できる設定になっているかどうかを確認してみよう。
CDからDBANを起動する
CD/DVD(CD-R/RW、DVD±R/RW)からDBANを起動する場合は、ダウンロードしたdban-beta.2007042900_i386.zipファイルを展開し、含まれるISOファイル(「dban-beta.2006042900_i386.iso」)をCD-R等に書き込めばよい(図4)。
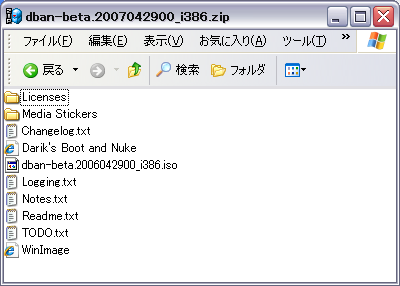
あとはフロッピーディスク/USBメモリの場合と同様、削除したいハードディスクが接続されたPCにこのCDをセットして再起動すればよい。
DBANでハードディスクを完全削除する
フロッピーディスクやCDからDBANを起動すると、図5のような画面が表示される。ここでは各種ヘルプなどの情報があるが、そのままEnterキーを押して先に進もう。
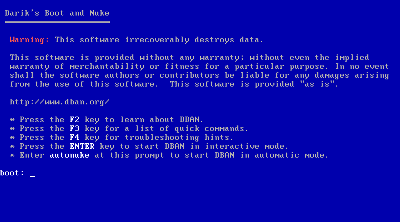
その後しばらく待つと、DBANのメイン画面が表示される(図6)。

| キー | 操作 |
|---|---|
| P | 乱数発生アルゴリズムの変更 |
| M | 消去方法の変更 |
| V | ベリファイの有無の変更 |
| R | 試行回数の変更 |
| J | カーソルを上に移動 |
| K | カーソルを下に移動(矢印キーも使える) |
| スペース | 消去対象デバイスを選択 |
| F10 | 消去を実行 |
また、各種設定情報は上の「Options」部分に書かれており、それぞれデフォルトは以下の表2のようになっている。基本的にはこれらの設定を変更する必要はないだろう。
| オプション項目 | デフォルト設定 |
|---|---|
| 疑似乱数発生器 | MesenneTwister(mt19937ar-cok) |
| 消去方法 | DoDShort |
| ベリファイ | 最終試行のときのみ |
| 試行回数 | 1 |
「J」「K」キーで消したいディスクにカーソルを合わせてスペースキーを押すと、図7のように「wipe」と表示されてそのディスクが消去対象になる。消去を行いたいディスクすべてに「wipe」を付けたのち、F10キーを押すと消去が開始される。このとき、確認などは行われないので注意しよう。
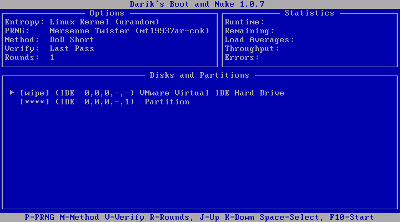
DBANでは消去すべきディスク領域に対して無意味なデータを上書きするため、消去には時間がかかる。消去作業の実行時には右上には経過時間(Runtime)と残り時間(Remaining)、それにロードアベレージ(LoadAverages)とスループット(Throughput)が表示される(図8)。
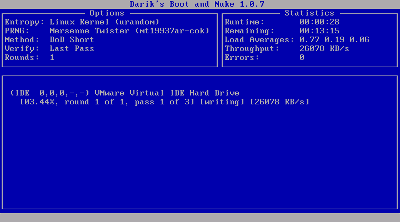
消去作業が完了すると画面が切り替わり、作業ログを保存するかどうか尋ねられる(図9)。ログが必要な場合はフロッピーディスクなど書き込み可能なメディアをセットしてEnterを押そう。ログが不要であれば、この状態でPCの電源をOffにできる。
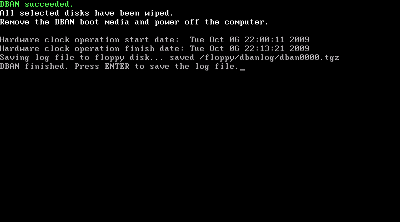
詳細設定
DBANでは、消去アルゴリズムや消去に使用する乱数生成アルゴリズムを選択できる。たとえばメイン画面でPキーを押すと、乱数生成アルゴリズムを選択できる(図10)。ここでは「MesenneTwister(mt19937ar-cok)」と「ISSAC(rand.c20010626)」のどちらかを選ぶことができる。
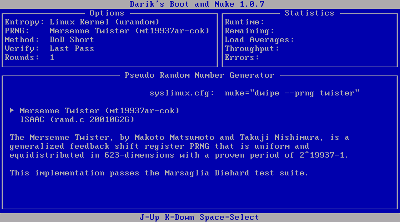
また、メイン画面でMキーを押すと消去アルゴリズムを選択できる(図11)。消去アルゴリズムは複数が用意されているが、すばやく消したいときは「QuickErase」を、時間をかけて「より完全な消去」を求めたいなら「GutmannWipe」を選ぶとよい。
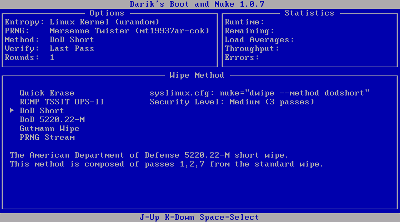
そのほか、メイン画面でVキーを押すと完全に削除されたかどうか確認する作業(ベリファイ)を行うかどうかを、Rキーを押すと消去の繰り返し回数を指定できる(図12、13)
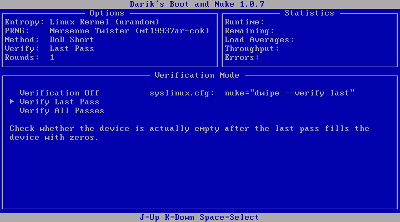
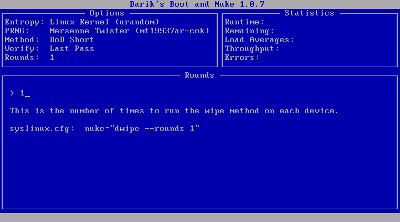
今回紹介したツール:DBAN
- 作者:DarikHorn
- 動作環境:i386,PowerPC
- ライセンス:DBAN内で使っている各ソフトウェアによる
- ホームページ: http://www.dban.org/
- ダウンロードページ: http://sourceforge.jp/projects/sfnet_dban/