タブで開いた画像を一気に保存できる「Bazzacuda Image Saver Plus」拡張
ネット上にアップされている画像を自分のPCへ保存する場合、1つ1つ「名前を付けて保存」するという手順を取るか、もしくはダウンロードツールを利用する人が多いだろう。Firefoxのアドオンとして、様々なダウンロードサポートツールが公開されているが、今回紹介する「Bazzacuda Image Saver Plus」もその1つである。
Bazzacuda Image Saver Plusは、タブで開かれている画像をまとめて保存するアドオンである。「Bazzacuda Image Saver」というアドオンをベースに、マルチバイト文字への対応などが追加されたもので、たとえば画像掲示板や壁紙サイトなど、大量の画像が表示されるWebサイトで特定の画像だけを選択してダウンロードしたい、という際に有用である。
インストールは、FirefoxアドオンサイトのBazzacuda Image Saver Plusページから「Firefoxへインストール」ボタンをクリックして行う。確認ダイアログが表示されるので「今すぐインストール」ボタンをクリックし、インストールが完了したら指示に従ってFirefoxを再起動すればOKだ。
インストールが完了したら、まずはデフォルトのファイル保存先を設定しておく。「ツール」-「アドオン」から「アドオン」ダイアログを開き、「拡張機能」タブ中の「Bazzacuda Image Saver Plus」の「設定」ボタンをクリックするとオプション設定ダイアログが表示される。デフォルトの保存先は、「保存」タブの「デフォルトの保存先」で設定できる(図1)。なお、ここで設定するのはあくまでもデフォルトの保存先であり、後述するように一時的に別のフォルダに保存する手順も用意されている。
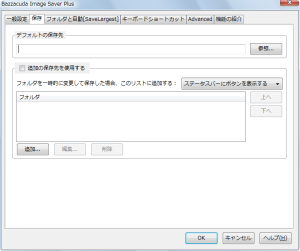
また、Firefoxのツールバー上で右クリックして「カスタマイズ」を選択し、「ツールバーのカスタマイズ」ダイアログからBazzacuda Image Saver Plusのアイコンをツールバーにドラッグ&ドロップして追加しておこう(図2)。これで、後述する機能が使いやすくなる。
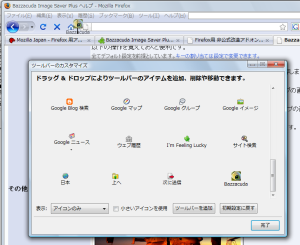
Bazzacuda Image Saver Plusをインストールすると、画像を開いたタブのショートカットメニューに「タブの画像を保存」という項目が追加される(図3)。これを選択するとBazzacuda Image Saver Plusが起動し、タブで開いた画像がすべて画像が保存されて画面の右下に「完了 **個の画像を保存しました」というメッセージが表示される(図4)。なお、デフォルトでは保存後には画像が表示されていたタブが閉じられるが、この動作は設定で変更することが可能だ。
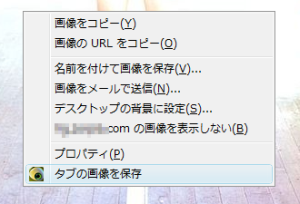
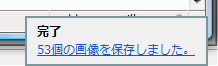
Bazzacuda Image Saver Plusの起動には、このほかにもいくつかの方法がある。「ツール」-「タブの画像を保存」や、タブバー上で右クリックして「タブの画像を保存」、そして先に説明したツールバーボタンのクリックだ。また、キーボードショートカットからも起動可能だ。デフォルトでは、Ctrl+Alt+Lにページ内の最大画像の保存機能が割り当てられている。このショートカットキーは、オプション設定の「キーボードショートカット」タブでカスタマイズできる(図5)
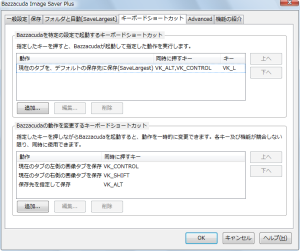
画像ファイルを保存する際、すでに同じファイル名を持つ画像ファイルが保存先にある場合は、デフォルトでは保存がスキップされる。この際は「**個の重複画像をスキップ」と表示され、スキップされた画像タブは閉じられない(図6)。しかし、ファイル名が重複していても異なる画像という場合もあるだろう。スキップさせずに保存させたい場合は、オプション設定に「一般設定」タブの「一般設定」で「ファイル名が重複した場合はリネームする」にチェックを入れておく(図7)。これで同名ファイルがあった場合も、スキップされずにリネームされて保存されるようになる。
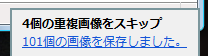
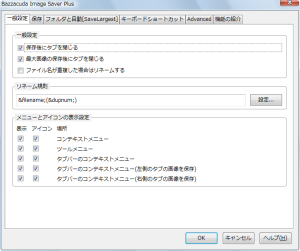
Altキーを押しながらBazzacuda Image Saver Plusのツールバーボタンをクリックすると、フォルダの参照ダイアログが表示され、デフォルトの保存先ではない場所に画像ファイルを保存できる。さらにオプション設定の「保存」タブで「追加の保存先を使用する」にチェックを入れておくと、右クリックメニューの「タブの画像を保存」にサブメニューが表示され、「デフォルト」を選ぶとデフォルトの保存先に、「参照」を選ぶと別の保存先に保存できるようになっている(図8)。
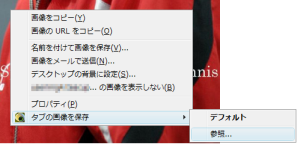
また、現在表示しているタブの左側もしくは右側のタブだけを保存することも可能だ。Ctrlキーを押しながらBazzacuda Image Saver Plusを起動すると現在開いているタブよりも左側にあるタブ画像のみを、Shiftキーを押しながら起動した場合は右側にあるタブ画像のみを保存する。
これ以外にも、オプション設定の「フォルダと自動[SaveLargest]」では、条件による自動保存や、URL指定による動保存先フォルダなどの動作変更をカスタマイズすることも可能だ(図9)。
![図9 「フォルダと自動[SaveLargest]」設定項目では設定した条件にマッチする画像を自動的に保存するように指定できる](https://mag.osdn.jp/images/blob/59/5939cf4b6ccc20ddd12dc32ddc020ca7.png)
Bazzacuda Image Saver Plusは、掲示板の専用ブラウザなどから複数の画像をFirefoxで開いて保存したい場合などに、ぜひ使ってみたい拡張機能である。