「FoxSaver」拡張を使ってFirefoxでスライドショーを楽しむ

スクリーンセーバーは、元々、CRTモニタの焼き付き防止のためのものだが、焼き付きの心配のない液晶モニタが主流になった現在でも、エンターテイメントソフトあるいは離席時のセキュリティツールとして生き残っている。そのスクリーンセーバーの中には、自分が指定した写真を表示してくれる、スライドショーソフトを兼ねたものもある。この、スクリーンセーバーというか、スライドショーをFirefoxで実現するのが、「 FoxSaver 」というアドオンだ。
これはあくまでも、Firefox上でスライドショーを実現するもので、いわゆるスクリーンセーバーとはちょっと毛色が異なるように思えるかもしれない。しかし、フルスクリーンモードで動作することも可能なので、スクリーンセーバーとして使うこともできる。スライドショーとしての機能もなかなか本格的で、フェードイン・フェードアウトや、ランダムな画像の傾け、反射といった効果を与えることができる。

インストールは、Firefoxアドオンサイトの「FoxSaver」(https://addons.mozilla.org/ja/firefox/addon/5276)のページから「Firefoxへインストール」をクリック、確認ダイアログが表示されたら、「今すぐインストール」ボタンをクリックして、指示に従って Firefoxを再起動すればいい。起動したFirefoxのステータスバーの右下には、FoxSaverのロゴが表示されているはずだ(図1)。FoxSaverの設定や起動は、このロゴの右クリックメニューか「ツール」→「FoxSaver」のメニュー(図2)から行える。
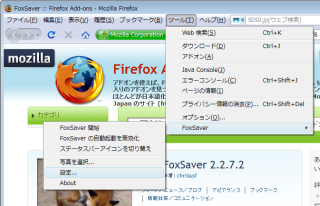
デフォルトでは、15分のアイドリング時間でFoxSaverが起動するように設定されていて、何も設定しなくても使えるようになっている。この場合、デフォルトで用意されている画像が表示される。通常、スライドショー用の画像は、アプリケーションのインストール時にPC内にコピーされることが多いが、FoxSaverではサーバーにある画像がそのダウンロードされて、ランダムに表示される仕組みになっている。FoxSaverのサーバには定期的に新しい画像がアップロードされており、飽きがこないようになっているのも素晴らしいところと言えよう。

また、気になった写真が表示されたところで、「詳細な情報」アイコン(右端の「i」のアイコン)をクリックすると、その写真が登録されているページを表示することができる。ローカルの画像の場合は、ブラウザ上で画像を開いた形になる。
アイドリング時間による自動起動に関しては、ステータスバーのFoxSaverアイコンをクリックしてグレーの斜体にするか、「ツール」→「FoxSaver」→「FoxSaverの自動機動の無効化」にチェックを入れることで、解除することができる。もちろん、その場合でも手動でFoxSaverを立ち上げることが可能だ。
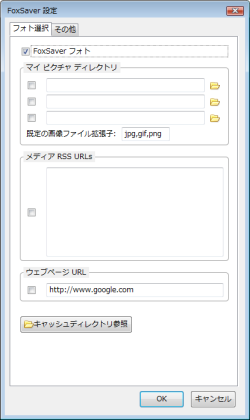
FoxSaverの動作は、「設定」ダイアログからカスタマイズできる。ダイアログには「フォト選択」と「その他」の2つのタブがある。
まずは「フォト選択」タブ(図4)から見てみよう。「FoxSaverフォト」にチェックが入っているが、これがFoxSaverのサーバーにある画像を使用することを意味している。また、「マイ ピクチャ ディレクトリ」として3ヵ所のフォルダを指定することができる。サブフォルダも含めて検索するため、数多くの画像が格納されたフォルダを指定した場合、最初の読み込みに時間がかかる場合もある。
FoxSaverのサーバー以外のサイトの写真を利用することも可能だ。それには、「メディア RSS URLs」にチェックを入れて、「livedoor PICS」など写真共有サイトのRSSを入力する。これで、フィード配信された画像をスライドショーで見ることができる。なお、「キャッシュディレクトリ参照」をクリックすると、キャッシュフォルダが開き、サーバーから取得した画像ファイルを参照することができる。
「その他」タブ(図5)からは、表示に関する細かい設定ができる。まずは、「写真ごとの表示秒数」と「アイドリング時間(分)」を自分の好みに合わせて調節しよう。デフォルトでは、1枚あたり5秒表示し、Firefoxが15分間操作されなかった場合に、「FoxSaver」が起動するようになっている。なお、アイドル時間が「PCを操作しなかった時間」ではなく、「Firefoxを操作しなかった時間」である点に注意されたい。たとえば、Webで調べものをしながらレポートを書くような場合、アイドル時間が短すぎると困る。このような場合はアイドル時間を長めにしておくか、一時的に自動起動を無効にするとよい。
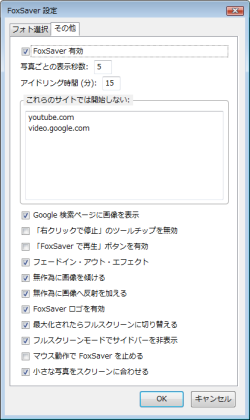
「これらのサイトでは開始しない」は、閲覧中にFoxSaverを起動させないサイトの設定。デフォルトで「youtube.com」と「video.google.com」が設定されているが、ほかにも起動しないほうがいいサイトがある場合は、あらかじめ登録しておこう。
その他の項目はデフォルト値のままでも問題ないと思うが、自分の利用状態によってチェックを付けたり外したりしてみるといいだろう。ここでは主な項目をいくつか紹介しておく。
「フェードイン・アウト・エフェクト」「無作為に画像を傾ける」「無作為に画像へ反射を加える」にはチェックが入っているが、これが付いていることで、スライドショーソフトとしての視覚的効果が上がっている。ただし、そういう加工は無用という場合は、外しておこう。
「FoxSaverロゴを有効」は、スライドショーの最中に画面の左上に「FoxSaver」のロゴが表示を表示する設定。写真と重なる場合は、重なった部分だけ写真の下に隠れるが、あまり見た目にいいとは言えない。このチェックを外しておけば、「FoxSaver」のロゴは表示されなくなるので、純粋に写真のみを楽しむことができる。
先述のように、FoxSaverではフルスクリーンでスライドショーを行うことが可能だが、それは「最大化されたらフルスクリーンに切り替える」にチェックが入っているからである。フルスクリーン表示に切り替えるには、FoxSaverが起動したあとに「最大化」アイコン(左から2番目のアイコン)をクリックする。フルスクリーンでFoxSaverを起動してみると、なかなかいい環境ソフトであることが実感できるかもしれない。
「マウス動作でFoxSaverを止める」にはチェックが入っていないが、これにチェックを入れると、マウスを少し動かしただけでFoxSaverが終了するようになる。いちいち右クリックか左端の「終了」ボタンを使わなくても終了できるのは便利そうだが、逆に最大化や詳細情報の参照といった操作ができなくなるので注意が必要だ。
「小さな写真をスクリーンに合わせる」にチェックが入っているが、これによってスライドショーとして違和感のない形で画像が表示されるようになっている。
論より証拠。細かい設定は後回しにして、まずはFoxSaverを試してみてもらいたい。ほかの機能強化系のアドオンと比べると、役に立つというものではないかもしれないが、Firefoxを楽しめるブラウザへと進化させてくれるに違いない逸品なのだ。