DVDオーサリングのクイックガイド
手持ちのビデオカメラで撮影した映像を使ってDVDを作成したいとする(写真のスライドショーの作成については後述)。最初にすべきは、Kinoを使ってビデオ映像をコンピュータに取り込むことだ。Kinoはかなり基本的なビデオエディタだが、ビデオの取り込みとエクスポートには非常に重宝する。ビデオをあとでもっと本格的なアプリケーション(Cinelerra、Jahshaka、KDenliveなど)で編集したい場合は、画質を落とさないようにRaw DV形式で取り込んでおく(「Edit」→「Preferences」→「Capture」→「Raw DV」)。Kinoでは、オーディオトラックだけを別にエクスポートして(「Export」→「Audio」)、Audacityのようなアプリケーションで編集することもできる。
別のアプリケーションで不要なシーンの削除や全体の編集を行った映像を再びKinoにインポートすれば、このアプリケーションの優れたエクスポート機能を使ってもっと扱いやすい形式で出力し直すことができる。Raw DVファイルは家庭用DVDプレーヤーでは再生できないので、MPEG形式、できればMPEG-2形式に変換する必要がある。本稿ではそれ以外の変換については助言しないが、ビデオファイルの変換には常に画質の劣化が伴うことを覚えておいてほしい。
Kinoからビデオをエクスポートするには「Export」→「MPEG」または「Export」→「Other」を選択する。「Other」→「Tool」では「DVD-Video Dual Pass (FFMPEG)」を選択し、「Profile」で最も適したオプションを決定する。「Standard/Widescreen VOB」を選ぶとVOBファイルの作成だけが行われる。このファイルは、DVDオーサリングアプリケーションにインポートできる。このままビデオ映像をDVDに焼く場合は、「Standard/Widescreen DVD-Video directory (All only)」を選択する。すると、空のDVDに直接焼き付けるのに適切なDVDディレクトリ構造が作成される。
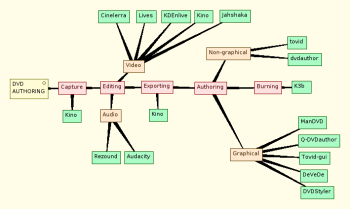
MPEGタブでは「File Format」→「3 – Generic MPEG2」または「File Format」→「8 – DVD」を選択する必要がある。ただし、これらのオプションは奥が深いので、いろいろ試して最適なものを見つける必要があるだろう。エクスポートにはかなり時間がかかることがあるので、まずは短めのビデオ映像をエクスポートして思いどおりの結果になるかどうか確認するとよい。通常、私は「None in Deinterlace」か「YUV Deinterlace Film-like」を選択する。そうすると、映像が(ときにはかなり)スムーズになる。また、私のビデオカメラはワイドスクリーンでの撮影に対応しているので、「Aspect Ratio」には3番目のオプション(16:9)を選ぶ。「Scene Split」のチェックは、ビデオを単独の大きなファイルとしてエクスポートする場合は外しておき、シーンごとにビデオファイルを分ける場合は入れておく。また、「Cleanup」のチェックを外しておけば、ビデオのエクスポートに失敗して再びオリジナルのRaw DVファイルから作業をやり直すことになっても、途中のデータが残るので再作業の時間を節約できる。最後に、私が普段使っている「Advanced Options」の設定を以下に示す。
Video Pipe: mpeg2enc -v 0 -4 1 -2 1 -q 1 -c --keep-hf Audio Encoding: mp2enc -v 0 -r 48000 Multiplexer: mplex -v 0
オーサリングツールの選択肢
工夫を凝らしたメニューなどDVDオーサリングに必要なあらゆるものが揃ったら、それ以降で利用できるアプリケーションの選択肢は意外に多い。私が使ったことのあるものとしては、Q DVD-Author、DVDStyler、DeVeDe、ManDVD、tovidguiがある。VarshaやPolidoriなどほかにも選択肢はあるが、もう開発は行われていないようだ。また、私はこれまでKDE DVD Authoring WizardやKmediafactoryをUbuntu Studio上でコンパイルする機会はなかったが、興味のある人は試してみてほしい。敢えて厳しい道を選びたい人には、大半のGUIアプリケーションよりもパワフルで多機能なコマンドラインツールdvdauthorとtovidがある。
DVD作成を行う際には、技術的な項目をいくつか考慮する必要がある。ビデオの元々のアスペクト比が4:3か16:9か、解像度はいくらか、その国で使われている規格がPAL方式かNTSC方式か、などである。多くの場合は、適切なオプションがオーサリングアプリケーションによって自動的に検出(または提示)される。手持ちのビデオがMPEG-4など別のビデオ形式の場合は、おそらくオーサリングアプリケーションによってDVD互換のMPEG-2形式に変換できるはずだ。私が使ったなかでそうした変換ができなかったのはDVDStylerだけだった。
| 字幕の扱い |
|---|
| 字幕ファイルの作成は時間がかかって骨の折れる作業だが、そのファイルさえあればあとはDVDオーサリングツールに読み込むだけだ。字幕編集はそれだけでも大きなトピックなので、本稿では字幕を扱うのに最適なツールを紹介するにとどめる。私が試したことがあるのはKSubtile、Gaupol、Jublerであり、いずれも使いやすい優れたツールだ。dvdauthorを使っているなら、こちらのチュートリアルを参照してほしい。なお、このチュートリアルは、複数のオーディオトラックを使ってDVDビデオを作成する場合にも役立つ。また、Tovidは今のところ字幕をサポートしていないが、ManDVD、DeVeDe、Q DVD-Authorはどれも問題なく、かつ適切に字幕ファイルをサポートしている。このうち、ManDVDには字幕の作成/編集ツールが組み込まれている。DeVeDeにはそうしたツールはないが、字幕と映像にズレがないか確かめるために字幕付き映像のプレビューが行える。Q DVD-Authorは字幕の編集と字幕付きプレビューの双方が可能なので、この分野では明らかに抜きん出ている。 |
DVDオーサリングの方法はどのアプリケーションでもだいたい同じで、DVD用メニュー構造の作成、映像のインポート、映像のチャプタへの分割、場合によっては字幕の追加(コラム参照)といった作業を中心に進められる。また、必要に応じてレイアウトを変更したり「装飾」(背景用の画像、インタラクティブなメニューやボタン、BGM)を施したりすることもできる。その後、プログラムによって、AUDIO_TS(通常は空の状態)とVIDEO_TS(VOBファイルを中心としたファイルが含まれる)という2つのフォルダから成る最終的なDVDの構造が作成される。この作成には数時間かかることがある。あとはその結果を空のDVDに焼くだけだ。手持ちのDVDライタの最高速度以下で焼き付けを開始したら、それが終わるまではコンピュータに負荷をかけるような作業は行わないこと。さもないと、出来上がったDVDで再生エラーや異常が生じる恐れがある。
これまでに述べたアプリケーションの中ではManDVDが最も直線的なワークフローになっており、ウィザードに従ってオーサリングの作業を進める形をとっている。ManDVDで非常にありがたいのがビデオエフェクトのダイアログで、ビデオ映像からロゴを取り除いたり、明るさやコントラストを調整したりすることができる。それだけではない。ビデオの追加時には、映像から瞬時に画像を取り出して(必要であれば)GIMPで編集を加えたうえ、DVDメニュー上のボタンとして利用することもできる。こうしたユーザの利便性に対する配慮がいたるところに見られるのだが、ManDVDは付属のレイアウトツールが非力でわかりにくい。ManDVDのレイアウトツールのもう1つの欠点は“保存”機能が正常に働いていないように思えることだ。そのため、DVDの作成は途中で終了せずに一気に終わらせるほうがよい。また、最初のウィンドウに戻って何か変更を加えると、レイアウトセクションで行った変更はすべて失われてしまう。こうした問題を別にすれば、ManDVDは初心者向けの最も有望なアプリケーションといえるだろう。
DeVeDeの使い方はManDVDほど簡単ではないが、いくらか経験のあるユーザであれば手早く操作できる。インタフェースは従来の機能集中型のウィンドウになっていて、そこでビデオの追加、メニューの作成、ビデオ設定の調整を行う。また、ビデオおよびオーディオのサイズと品質に関しては最高のオプション群が備わっている。ManDVDのようなビデオエフェクト機能があれば、もっと優れたアプリケーションになっていただろう。レイアウト機能はほとんどないが、少なくとも最終的なメニューを適切にプレビューできる機能はある。
tovidguiのインタフェースはDeVeDeとManDVDを合わせたようなものになっていて、いくつかのセクション(「Layout」、「Encode」、「Burn」)に分割された形の集中型ウィンドウで構成されている。個人的には、このインタフェースが最も使いやすくてわかりやすいと思う。またtovidguiには、これまでに私が見た中で最高の組み込みヘルプが用意されている。だが、このヘルプ機能を持ってしても、重要なオプション(特に最終アウトプットに関するもの)の欠如、字幕がサポートされておらずプレビュー機能が貧弱、といったこのアプリケーションの欠点を補うことはできない。しかしtovidguiは、優れたアプリケーションtovidをベースに構築されており、また私が試したバージョンが0.30だったことも考慮すると、こうした欠点は今後改善される可能性がある。
| 写真スライドショーの作成 |
|---|
| DVDで再生できる写真のスライドショーを作ることだけが目的なら、話はもっと簡単だ。この作業はManSlideを使えば簡単に済ませられるが、ManDVDでもかなり満足できる結果が得られる(どちらのアプリケーションも作者は同じ)。Q DVD-Authorでもスライドショーの作成が可能であり、きわめて短時間ですばらしいエフェクトを施すことができる。 |
私が試した残り2つのアプリケーションは、もっとレイアウトに力を入れたものだ。DVDStylerはシンプルなインタフェースを備えているが、高度なオプション群が存在するので作業の内容をよく理解していないと混乱に陥る可能性がある。なお、レイアウト機能の面では先に挙げたアプリケーションよりもずっと強力だが、その他の機能はどれも貧弱である。
Q DVD-Authorはレイアウト機能に関しては最高のアプリケーションなのだが、同時に最も複雑でもある。そのインタフェースはManDVDの対極に位置するもので、集中型ウィンドウからタブや表立っては見えないオプションを通じてDVD構造のあらゆる要素を設定できる。こうしたインタフェースの造りは、頭の中で大まかな手順がわかっているユーザには使いやすい。初心者ユーザは高度なオプションをスキップしながら再生可能なDVDを簡単に作成することができ、経験豊富なユーザはそうしたオプションを使いこなすことで大きなメリットを得られる。導入部、サブメニュー、BGMの追加、レイアウトのGUI要素の自由な操作、アニメーションやボタンのハイライトの定義といったこともQ DVD-Authorを使えばほかのアプリケーションよりもうまく行える。
また、プログラムから一連のレイアウトテンプレートをダウンロードすることも可能だ。ほかにも高度なオプションとして、Kinoで作成されたSMILファイルのインポート機能、Q DVD-Authorで作成したXML出力を確認できる「XML Out」タブなどを備えている
結果のプレビュー
多くの場合、最終的なDVD出力は思ったとおりになっていないので、空のDVDへの焼き付けを始める前に、まずコンピュータ上で結果のプレビューを行う。グラフィックカードにテレビ出力の接続端子があれば、テレビの画面でDVDの映像をプレビューすることもできる(画質を確認するならこの方法が妥当)。なお、以下のように各種プレーヤーを使ってコマンドラインからDVDフォルダのプレビューを行うと、手早く実行できて便利である。
VLCの場合:vlc dvd:///media/work/DVDauth/
MPlayer(GUI付き)の場合:gmplayer dvd:// -dvd-device /media/work/DVDauth/
Xineの場合:xine dvd:///media/work/DVDauth/
まとめ
現在、Linux用のDVDオーサリングアプリケーションは、普通のホームユーザにとって十分に使えるレベルにあるが、プロのメディアクリエイタがより強力な商用またはクローズドソースのアプリケーションから乗り換えるに値するレベルかどうかは私にはよくわからない。ManDVDは一般のユーザにとって最適なワークフローを持ち、DVDStylerとQ DVD-Authorには非常に優れたレイアウト機能が用意されており、またQ DVD-AuthorはDeVeDeと並んで最も高度なビデオ/オーディオ関連のオプションを備えている、というのが私の印象だ。また、組み込みヘルプの点ではtovidguiが最も優れている。私が試した中では、DVDStylerが唯一のクロスプラットフォームのアプリケーションであり、LinuxとWindowsの両方で動作する。
上級ユーザである私個人はQ DVD-Authorの使用頻度が最も高いのだが、利用可能なアプリケーションとそのアプローチの多様さについてはありがたく思っている。それぞれのアプリケーションが進化を続けることを願ってやまない。