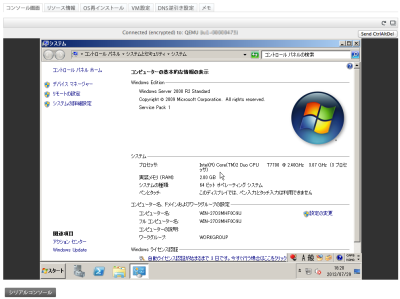KVMを採用、さまざまなOSに対応するコストパフォーマンスの高いVPS「お名前.comレンタルサーバーVPS(KVM)」 3ページ
あらかじめ用意されているOS以外のOSをインストールする
お名前.com レンタルサーバーVPS(KVM)では、ISOイメージファイルのマウント機能を利用して任意のOSをインストールできる。インストールしたいOSのインストーラをアップロードすれば、そこから任意のインストーラやLiveCDを起動できるという仕組みだ。そこで、この機能を使って標準では提供されていないOSをインストールしてみよう。試してみたのは国産のLinuxディストリビューションであるVine Linux 6.1とWindows Server 2008 R2だ。
Vine LinuxのインストールとVirtioの有効化
Vine LinuxはProject Vineが開発するLinuxディストリビューションだ。日本人開発者が中心となって開発が進められており、海外製Linuxディストリビューションでの日本語サポートがまだ不十分だった時代から優れた日本語環境を提供していたために人気を博していた。近年ではやや注目度は落ちているものの、日本語LaTeX環境が充実していることから大学などの学術機関では根強い人気があるディストリビューションである。
Vine Linux 6.1のインストール用ISOイメージはは公式Webサイトやミラーサイトなどからダウンロードできる。今回は1.4GBのDVDイメージをダウンロードして利用した。
ダウンロードしたISOイメージのお名前.com レンタルサーバーVPS(KVM)へのアップロードはSFTPを使用して行う(図17、18)。SFTP対応クライアントはいくつかあるが、Windows環境であればWinSCPが利用できる。
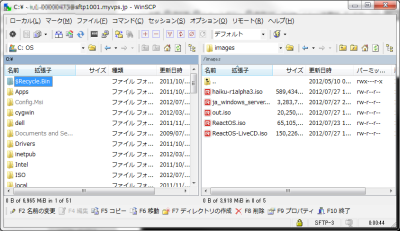
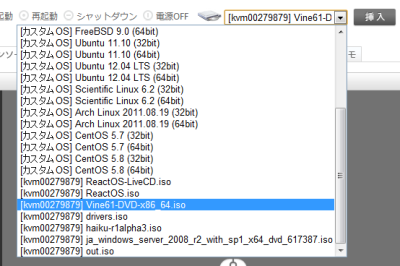
ISOイメージのアップロードが完了したらコントロールパネルの「OS再インストール」タブを選択し、「OS」からアップロードしたISOイメージを選択する(図19)。VirtIOのオン/オフやディスク構成も選択できる。ただし、VirtIOに対応していないインストーラの場合、VirtIOをオンに設定するとディスクやネットワークインターフェイスが認識されないので注意が必要だ。Vine LinuxのインストーラでもVirtIOは認識されなかったので、まずはVirtIOをオフにした状態でのインストールを行っている。
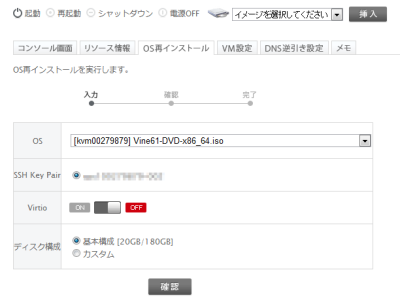
「確認」をクリックすると確認画面が表示される。ここで「実行」をクリックすると設定が変更され、インストーラを起動できるようになる(図20)。ただし、この段階ではまだインストール作業は開始されない。
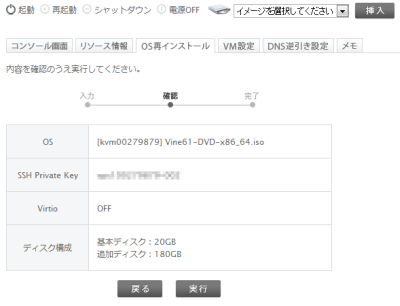
ツールバーの「起動」をクリックすると、VPSが起動してインストーラが実行される。「コンソール画面」タブを選択し、コンソールにアクセスしてインストール作業を進めていくことになる(図21)。
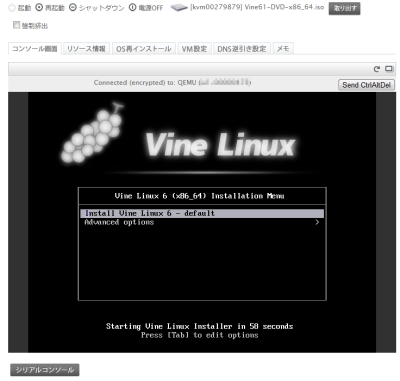
インストール作業自体は一般的なPCや仮想マシンへインストールする場合と同じだ。ハードディスクのパーティション設定ではデフォルトでLVMが使用されるが、VPSの場合そもそもディスクが仮想的なものなので、ここではLVMを使用せずに手動で直接パーティションを作成して使用した(図22)。
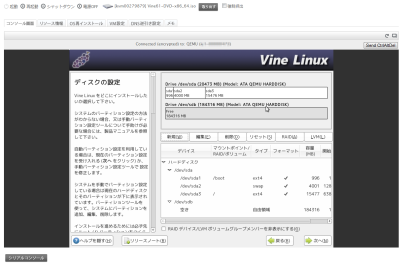
インストールは5分ほどで完了し、インストール後は問題無くデスクトップ環境が立ち上がった(図23)。
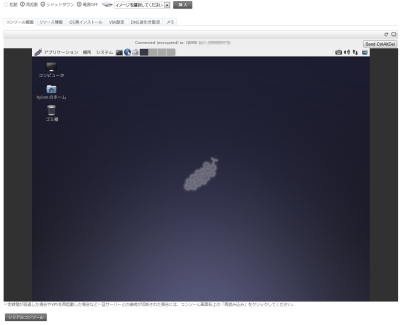
続いて、VirtIOを利用できるように設定を行っていく。VirtIOドライバはLinuxカーネル2.6.24から利用可能になっており、Vine Linux 6.1ではカーネルのリビルドなしに利用できる。ただし、デフォルトの状態ではinitrdイメージ内にVirtioドライバが含まれていないため、ブート時にファイルシステムをマウントできない(図24)。そのため、initrdイメージを手動で再構築しておく必要がある。
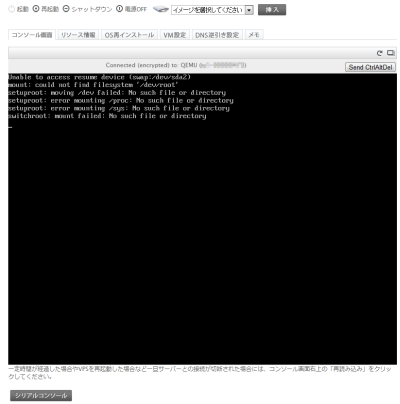
initrdイメージを再構築するには、まずVirtioをオフにした状態でVine Linuxを起動し、コンソールから次のようにコマンドを実行する。
# mv /boot/initrd-$(uname -r).img /boot/initrd-$(uname -r).img.old # ln -sf /boot/initrd-$(uname -r).img.old /boot/initrd.old.img # mkinitrd --with virtio_pci --with virtio_blk -f /boot/initrd-$(uname -r).img $(uname -r)
ここでは、まず先に用意されていたinitrdイメージをバックアップし、続いてmkinitrdコマンドで新しいinitrdイメージを作成している。あとはVine Linuxをシャットダウンし、Virtioをオンに変更して再起動すれば、Virtioが有効になった状態でVine Linuxが立ち上がる。
Windows Server 2008 R2のインストール
続いて、Windows Server 2008 R2のインストールについても見てみよう。Windowsの場合、インストールの途中でWindows向けのVirtioドライバを組み込むことでVirtioの利用が可能だ。VirtioドライバはKVMのWindows VirtIO DriversページからISOイメージファイル形式でダウンロードできるので、事前にダウンロードし、SFTPでお名前.comレンタルサーバーVPS(KVM)にアップロードしておく。
実際の作業手順としてはVine Linuxの場合と同様で、インストールISOイメージをSFTPでアップロードし、そこからVPSを起動する、という形になる。インストール作業自体は一般的なPCへのインストールと同様だ(図25)。
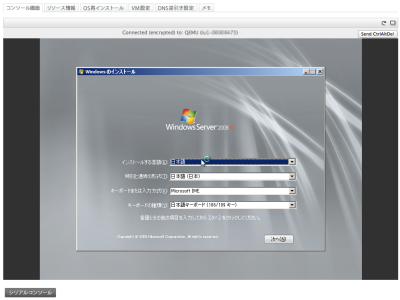
このとき、VirtIOをオンにしているとインストーラがハードディスクを認識できず、インストール先を指定できない(図26)。
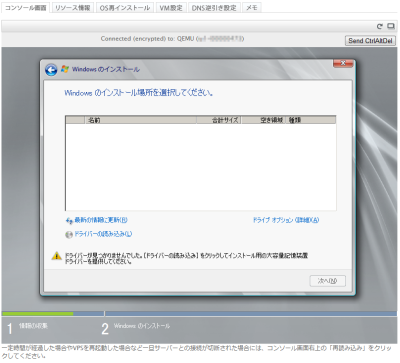
そこで、まずいったんVPSからWindows Server 2008 R2のインストールISOイメージを取り出し、代わりにアップロードしておいたWindows用VirtIOドライバISOイメージを挿入する(図28)。
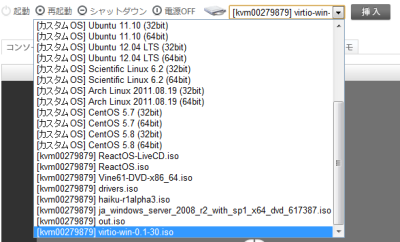
続いて「ドライバーの読み込み」をクリックし、「参照」ボタンをクリックする(図27)。
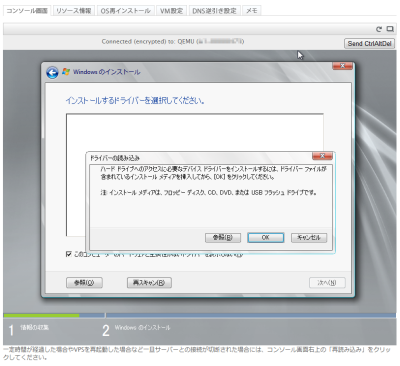
ドライバの格納元として、CDROMドライブの「WIN7\AMD64」ディレクトリを選択する(図28)。
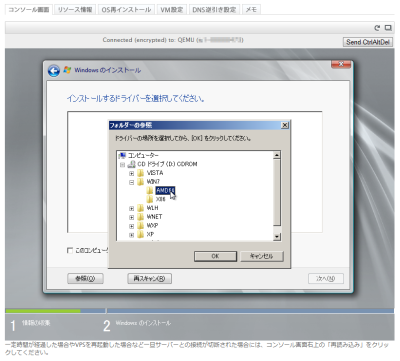
インストールするドライバを選択する画面が表示されるので、Ctrlキーを押しながらクリックしてすべてを選択し、「次へ」をクリックする(図29)。
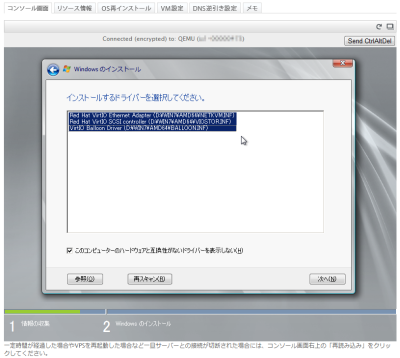
ドライバのインストールが完了すると、ハードディスクが認識されるようになる(図30)。
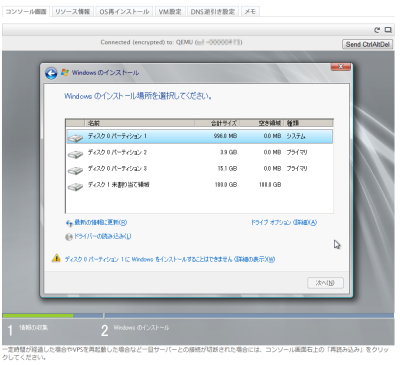
あとはVirtIOドライバのISOイメージを取り出し、再度Windows Server 2008 R2のインストールISOイメージを挿入してインストール作業を続ければ良い。ここでWindows Server 2008 R2のインストールISOイメージを挿入していないと、エラーが表示されてインストールが継続できないので注意したい。
インストールが完了すると、通常通りデスクトップが表示される。VPSのスペックどおり、仮想マシンは3コア、メモリ2GBのマシンとして認識されていた(図31)。