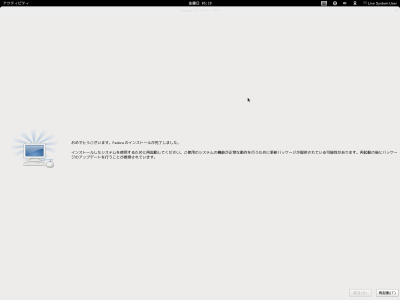最新Linuxディストリビューション、Fedora 16を使ってみよう[1]:インストールと日本語環境の設定 4ページ
ハードディスクへのインストールを行う
ハードディスクにFedoraをインストールするには、Live環境内に用意されている「ハードディスクにインストール」を使用する(図18)。
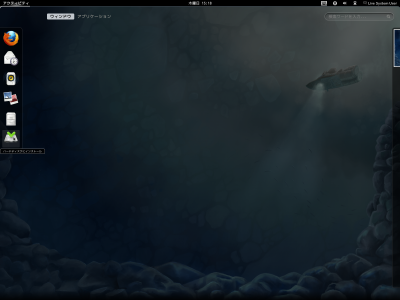
「ハードディスクにインストール」を起動すると、まず使用するキーボードを選択する画面になる。通常は「日本語」を選択すれば良い(図19)。
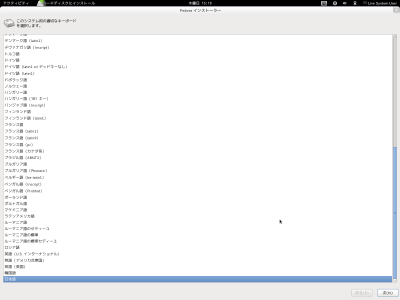
次に、ストレージデバイスのタイプを選択する画面が表示される。通常は「基本ストレージデバイス」を選択すればOKだ(図20)。
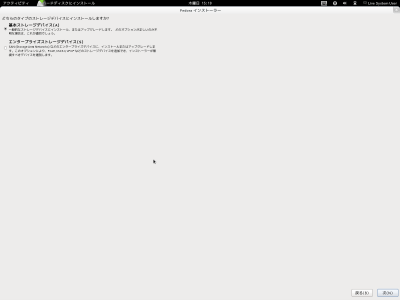
続いて、PCのホスト名を指定する。適当な名前を指定しておこう(図21)。
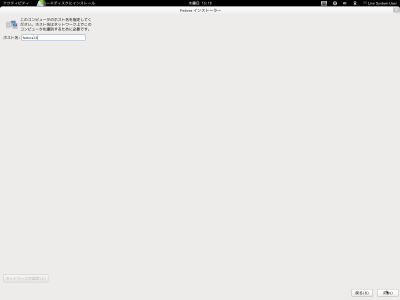
タイムゾーンの設定では、利用する都市を選択する。日本であれば「東京」を選択すれば良い(図22)。
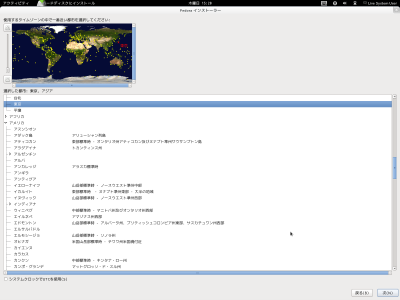
また、システム管理に用いるrootパスワードの設定も必要だ。システムの設定変更などに利用するパスワードなので、推測されにくく忘れないものを設定しておこう(図23)。
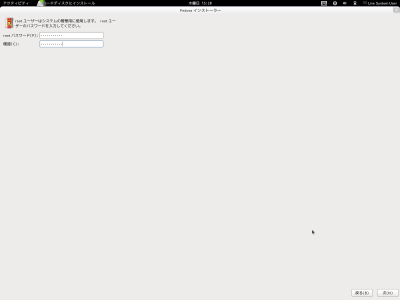
最後に、ハードディスクをどのように利用するかを選択する(図24)。
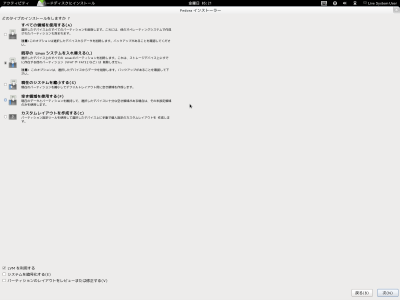
新品のハードディスクを利用する場合や、ハードディスク内のデータがすべて削除されても良い、という場合は「すべての領域を使用する」を選択しよう。また、ハードディスク内にLinux環境とWindows環境の両方がすでにインストールされており、Linux環境だけを変更したい場合は「既存のLinuxシステムを入れ替える」を選択する。ただしこの場合、Linux環境下のファイルはすべて削除されてしまう点には注意が必要だ。
HDD内に空きパーティションがあり、そこにLinuxをインストールする場合は「空き領域を使用する」を選択すれば良い。空きパーティションがない場合、「現在のシステムを縮小する」を選択すれば空きパーティションを作成できる。
以上の設定が完了すると、ハードディスクへのインストールが行われる。作業が完了するとその旨が表示され、再起動が促される(図25)。