「PortableApps.com」で愛用するフリーソフトをUSBメモリにインストールして持ち歩こう
Google ChromeやThunderbirdなど、さまざまなフリーソフトを常用しているユーザーは多いだろう。このようなソフトを職場やネットカフェのPCなど、自分が常用しているPC以外でも使いたい、という場合に便利なのがUSBメモリに各種フリーソフトをインストールして起動できるようにする「PortableApps.com」だ。
PortableApps.comはUSBメモリから起動できるアプリケーションを集めたアプリケーション集だ。専用のインストーラが用意されており、FirefoxやThunderbird、Pidgin、OpenOffice.orgといったフリーソフトを手軽にUSBメモリへインストールできる。また、専用のランチャーも用意されており、USBメモリ内にインストールしたアプリケーションはデスクトップから簡単に起動できる(図1)。各種設定なども一緒に持ち運べるため、USBメモリさえ利用可能であれば慣れ親しんだアプリケ―ションや環境を出先のPCでそのまま利用できる。
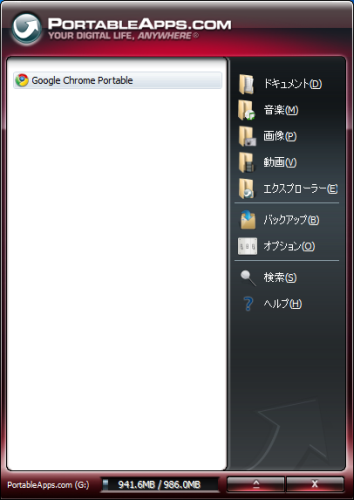
PortableApps.com以外にもUSBからの起動をサポートするアプリケーションは存在するが、PortableApps.comでは統一されたインストーラおよびランチャーが用意されており、インストールや利用が簡単なのが特徴だ。PortableApps.com対応ソフトはPortableApp一覧にまとめられているが、インターネット関連ツールやメディアプレーヤー、画像編集ツールといったものから各種ユーティリティまでさまざまなものが用意されている。
PortableApps.comのインストール
PortableApps.comにはFirefoxやThunderbird、OpenOffice.orgといった主要なソフトウェアが含まれている「Suite Standard」と、OpenOffice.orgを省略することでサイズを小さくした「Suite Light」、そして利用するソフトウェアを自分で選択してダウンロード/インストールする「Platform Only」という3つのエディションが用意されている。ただし、Suite StandardおよびSuite Lightは英語版およびドイツ語版しか用意されていない。また、「Sudoku」や「Mines-Perfect」といったゲームやウイルス対策ソフト「ClamWin」といった比較的使用頻度が少ないであろうソフトウェアも含まれている。そのため、Platform Only版をベースに、自分で必要なソフトウェアを追加していくのがおすすめだ。
PortableApps.comはSourceForge.JP内「PortableApps.com: Portable Software/USBプロジェクトダウンロードページからダウンロードできる。ダウンロードページには非常に多くのファイルが並んでいるが、その中の「PortableApps.com Platform」がPlatform Only版となる。フォルダアイコンをクリックして開き、最新版のインストーラ(本記事執筆時は「PortableApps.com_Platform_Setup_1.6.exe」をダウンロードしよう(図2)。
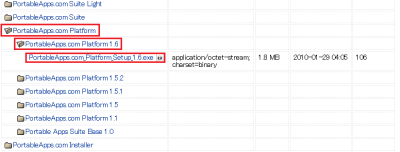
ダウンロードしたインストーラを実行すると、始めに言語を選択するダイアログが表示される。ここでは「Japanese」を選択して「OK」をクリックしよう(図3)。
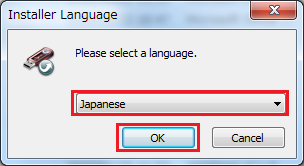
一般的なウィザード形式のインストーラが起動するので、あとは指示に従ってウィザードを進めていけばよい(図4)。
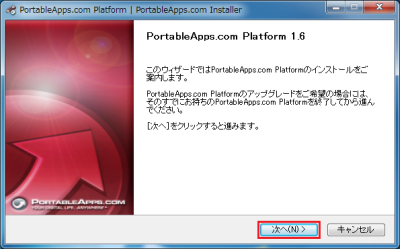
途中で「インストール先を選んでください。」という画面が表示されるので、ここでPortableApps.comをインストールするUSBメモリをPCにセットし、「参照」をクリックしよう(図5)。
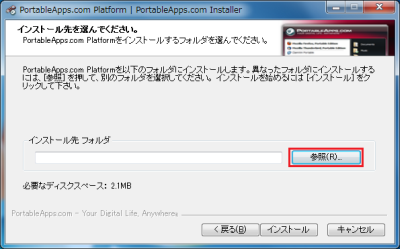
「フォルダーの参照」ウィンドウが表示されるので、ここでインストール先のUSBメモリを選択し、OKをクリックする(図6)。最後に「インストール」ボタンをクリックすればインストールが開始される。
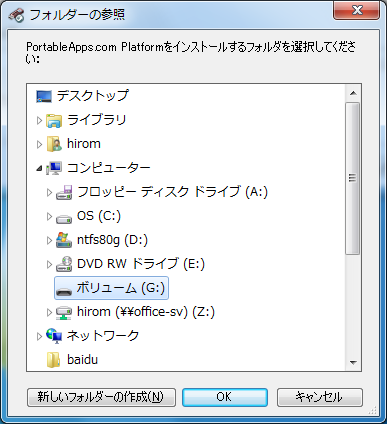
PortableApps.comの起動とアプリケーションのインストール
インストールの完了後、「Launch PortableApps.com Platform」にチェックを入れた状態で「完了」をクリックする、もしくはUSBメモリ内の「StartPortableApps.com.exe」を実行するとPortableApps.comのランチャーが起動し、タスクバーの通知領域にPortableApps.comのアイコンが表示される。このアイコンをクリックするとランチャーウィンドウが表示される仕組みだ(図7、8)。
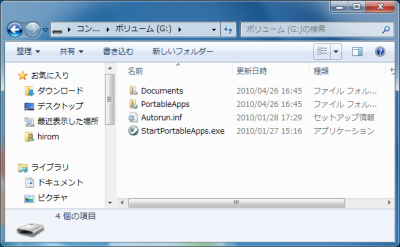
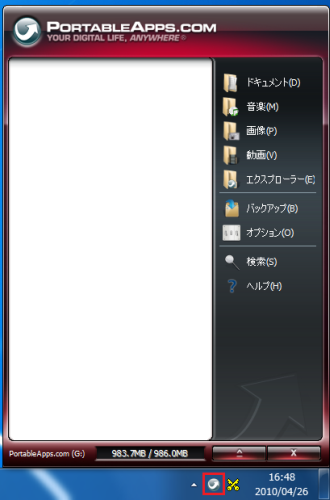
なお、Windows XP/Vista等でUSBメモリの自動再生機能を有効にしている場合、USBメモリの挿入時にメニューが表示され、そこからPortableApps.comを起動できる。
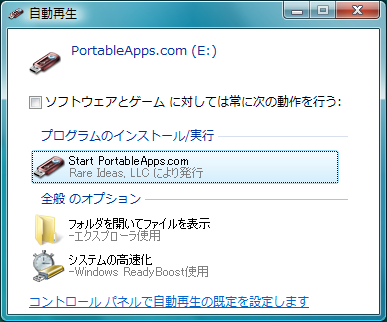
また、USBメモリを取り出す場合は起動したアプリケーションをすべて終了した状態で通知領域のPortableApps.comアイコンを右クリックし、表示されるメニューから「取り出し」を選択すればよい(図10)。このときUSBメモリ内のアプリケーションを起動していると取り出しに失敗するので注意しよう。
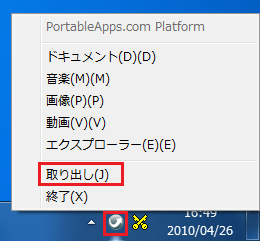
Platform Only版のPortableApps.comはランチャーしか含まれていないため、利用するアプリケーションのインストールは別途手動で行う必要がある。アプリケーション一覧がPortableApp一覧ページに用意されているので、ここから利用したいアプリケーションのインストーラをダウンロードする。たとえばWebブラウザの「Google Chrome」をインストールする場合、「インターネット」以下の「Google Chrome Portable <バージョン番号>」リンクをクリックする。ダウンロードページが表示されるので、適当なフォルダにインストーラをダウンロードしよう。
ダウンロードしたインストーラを実行すると、まず言語を選択する画面が表示され、続いてインストールウィザードが表示される(図11)。基本的には指示に従ってウィザードを進めていけば良い。
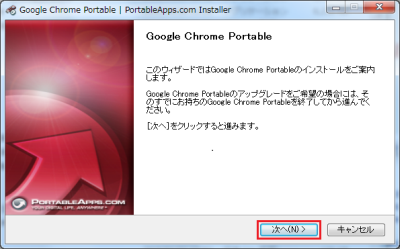
「インストール先を選んでください。」画面ではPortableApps.comをインストールしたUSBメモリが自動的に選択されるはずだ。インストール先を確認して「インストール」をクリックしよう(図12)。
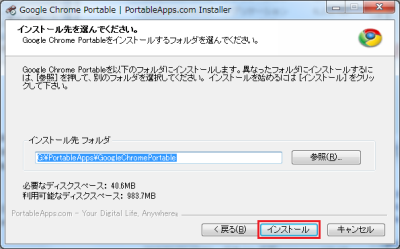
インストールが完了するとランチャーにインストールしたアプリケーションが追加され、クリックで起動できるようになる(図13)。
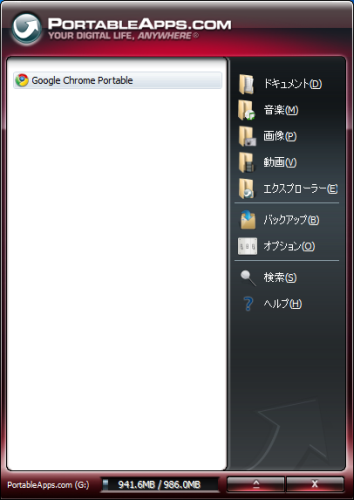
PortableApps.comのバックアップ機能を使う
PortableApps.comをインストールしたUSBメモリには「PortableApps.com」および「Documents」フォルダが作成され、PortableApps.comフォルダにアプリケーションがインストールされる。一方、Documentsフォルダはユーザーが自由に利用できるフォルダとなる。Documentsフォルダ内にはあらかじめ「Music」や「Pictures」、「Videos」といったフォルダが用意されており、PortableApps.comランチャーの「ドキュメント」および「音楽」、「画像」、「動画」メニューからこれらのフォルダを開くことが可能だ。PortableApps.comにはバックアップ機能「PortableApps.com Backup」が用意されており、これらフォルダ内に保存されたファイルを簡単にバックアップすることができる。
バックアップを行うには、PortableApps.comランチャーウィンドウの「バックアップ」メニューをクリックして「ファイルをバックアップ」を選択する(図14、15)。
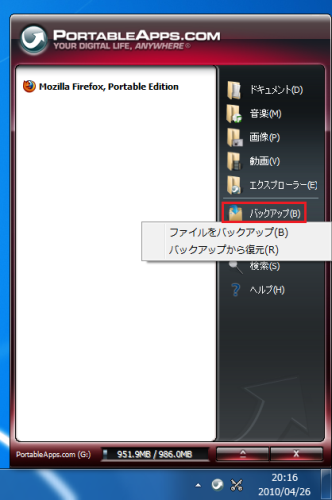
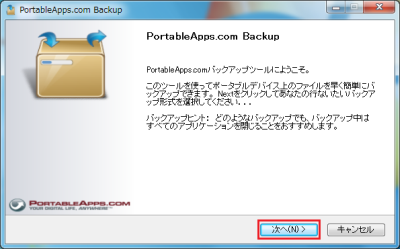
PortableApps.com Backupでは、バックアップ対象として次の3種類が選択できる。
- 「完了」(「完全」の誤訳だと思われる):USBメモリ内の全ファイルをバックアップ
- 「アプリケーションデータ」:PortableApps.comフォルダ以下のアプリケーションおよびその設定のみをバックアップ
- 「ドキュメント」:Documentsフォルダ以下のファイルのみをバックアップ
これらからバックアップ対象を選択し、保存先を選択して「Backup」をクリックすとバックアップ処理が開始される(図16)。デフォルトではユーザーのホームディレクトリ以下にZIP形式でバックアップが行われるが、それ以外のフォルダへのバックアップも可能だ。また、より圧縮率の高い7z形式でのバックアップにも対応している。
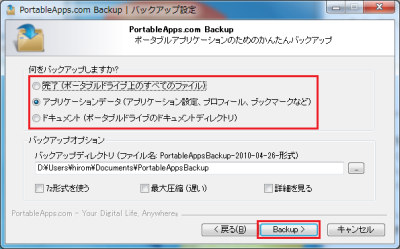
バックアップを復元するには、「バックアップ」メニューから「バックアップから復元」を選択し、バックアップファイルを選択して「Restore」をクリックすれば良い(図17)。
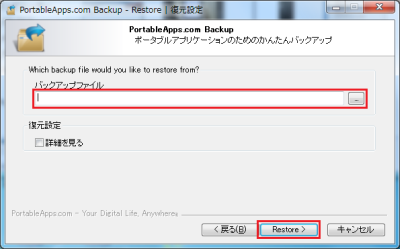
今回紹介したツール:PortableApps.com
- 作者:Rare Ideas
- 動作環境:Windows
- ライセンス:GNU General Public License v2 (GPLv2), GNU Lesser General Public License v2 (LGPLv2), Mozilla Public License 1.1
- ホームページ:http://portableapps.com/
- ダウンロードページ:http://sourceforge.jp/projects/portableapps/