フリーのWindows用Xサーバー「Xming」のインストールと基本設定、使い方
今回紹介するXmingは、フリーのWindows用Xサーバーである。UNIX系OSを利用しているユーザーなら、一度は離れた場所にあるマシンにネットワーク経由でログインした経験があるだろう。このような場合にXmingを利用すれば、ネットワーク経由でGUIアプリケーションを起動・操作することが可能になる。
UNIX/Linuxにおいては、X Window System(以下、X)を使用してGUIを実現していることが多い。Xでは画面表示を行うアプリケーション(Xサーバー)と、GUIを備えた個々のアプリケーション(Xクライアント)が分離されており、Xクライアントが描画命令をXサーバーに送信し、Xサーバーがそれを実際に描画するというクライアント/サーバー構成が取られている。このときXサーバーとXクライアントは同一のマシン上で動作している必要はなく、たとえば遠隔地にあるUNIX/Linuxマシン上でXクライアント(=アプリケーション)を動作させ、その結果を手元にあるWindowsマシン上で動作するXサーバーで表示させる、といったことが可能だ。
前置きが長くなってしまったが、今回紹介するXmingはオープンソースのWindow用Xサーバーだ(図1)。Windowsで動作するXサーバーにはさまざまなものがあるが、Xmingはオープンソースであり無償で利用できるというのが特徴だ。なお、Windows向けのUNIX互換環境であるCygwinでもXサーバーは用意されている。Cygwinを利用しているユーザーはそちらも検討するとよいだろう。
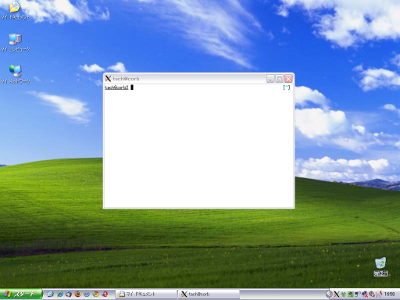
Xmingのインストール
Xmingはダウンロードページから入手できる。通常はXming-6-9-0-31-setup.exeをダウンロードすればよい(図2)。
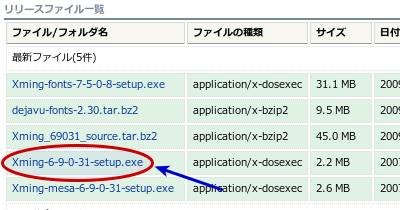
ダウンロード完了後、ファイルをそのまま実行するとインストーラが立ち上がる(図3)。インストールは、基本的には「Next」を選んでいくだけでよい。
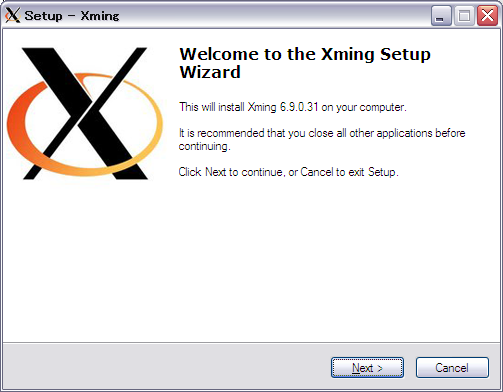
インストールコンポーネントの選択では、Puttyをインストールするかどうかを選べるが、通常はデフォルト設定のままでよい(図4)。もし、あらかじめPuTTYをインストール・設定してある場合は、「Don’t install an SSH client」を選択しよう。
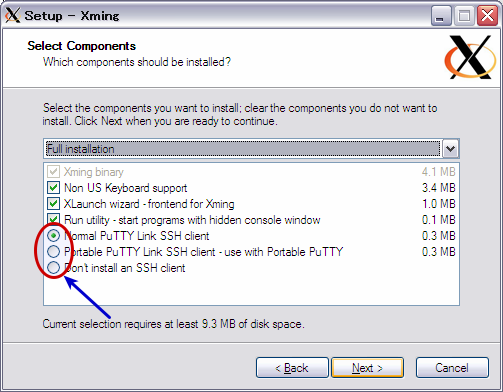
また、デスクトップおよびクイック起動にXmingアイコンを追加する設定画面では、「Xming」および「XLaunch」について、アイコンの追加の有無を選択できる(図5)。「Xming」はその名の通りXmingを起動するアイコンで、「XLaunch」はXmingを起動したうえで、SSH経由で最初のウィンドウ(ターミナル)を立ち上げるという作業を行うアイコンだ。
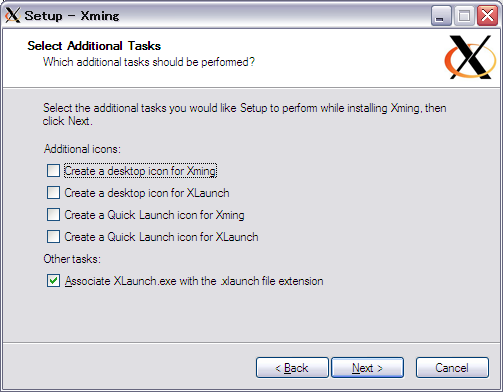
インストールが完了すると、その旨とともに「Launch Xming」というチェックボックスが表示される(図6)。
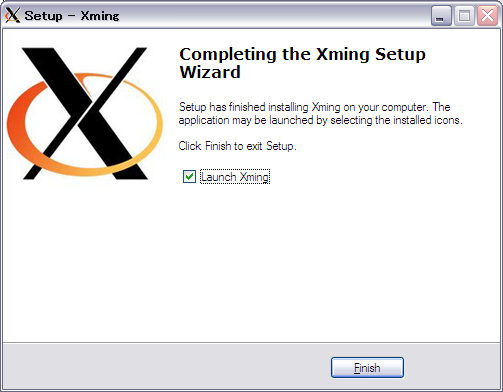
XLaunchの設定
Xming単体で使うのであれば特に設定は不要で、Xmingを起動すればXサーバーが立ち上がる。しかし、通常はXmingを起動したのち、リモートでXクライアントを起動して作業を行うことが多いだろう。この作業をまとめて実行してくれるのが、Xmingに付属する「XLaunch」だ。
XLaunchの初回起動時には、設定を行うウィンドウが表示される。ここではまず、どのような形態でXmingを利用するかを選択する。選択できるのは、表1の3つだ。
| 選択肢 | 説明 |
|---|---|
| Multiplewindows | 通常のWindowsアプリのように、Xのウィンドウ1つ1つをWindowsのウィンドウとして表示する |
| One window | Xのルートウィンドウを1つのWindowsのウィンドウとして表示し、各アプリケーションウィンドウはその中に表示する |
| Fullscreen | Xのルートウィンドウをフルスクリーンで表示し、各アプリケーションウィンドウはその中に表示する |
| One window without titlebar | 基本的には「One window」と同じだが、Xのルートウィンドウのタイトルバーは表示しない |
通常はデフォルトの「Multiple windows」が一番便利である。そのまま「次へ」をクリックしよう(図7)。
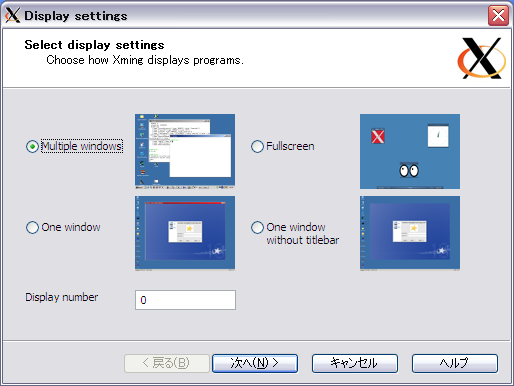
続いてXmingの起動後に立ち上げるアプリケーションを選択する。デフォルトでは「Start no client」(何も起動しない)が選択されているが、Xmingの起動後に特定のアプリケーションを実行したい場合は、下の「Start a program」を選択して「次へ」をクリックする。
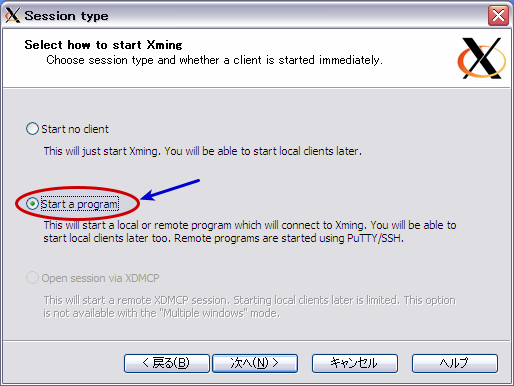
Xmingの起動後にはローカルにあるアプリケーションだけでなく、リモートのアプリケーションについてもPuTTYやSSHなどのSSHクライアント経由で実行することもできる。ローカルのアプリケーションを起動する場合は「Start Program」画面で「Run Local」を選択し、「Start program」に起動するアプリケーションのコマンドラインを入力する(図9)。
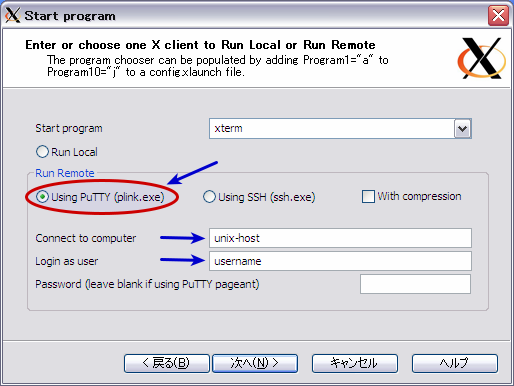
いっぽう、リモートのアプリケーションを実行する場合、「Using PuTTY(plink.exe)」もしくは「Using SSH(ssh.exe)」を選択する。利用するSSHクライアントに応じてどちらかを選択し、「Connect to computer」に接続先マシンのホスト名を、「Login as user」にはログインに使用するユーザー名を入力し、「Start program」でリモートで実行するコマンドラインを指定する。xtermやgnome-terminalのような端末エミュレータを指定しておくと良いだろう。
なお、ここにはパスワードの入力欄もあるが、筆者が試したところ、ここでパスワードを入力してしまうと接続時に「UnknownHost」というエラーが発生した。PuTTYを利用する場合は接続時にパスワードを入力するウィンドウが表示されるので、ここは空欄で構わない。
また、接続先マシンのsshdの設定ではX11の転送機能が有効になっている必要がある。もし問題が発生した場合は、これらを確認して欲しい。
「次へ」をクリックすると、続いてXming起動時のパラメータの設定を行う画面が表示される(図10)。XmingやPuTTYのオプションはここで設定可能だ。特に追加オプションを指定しない場合は空欄のままで構わない。「次へ」をクリックして先に進もう。
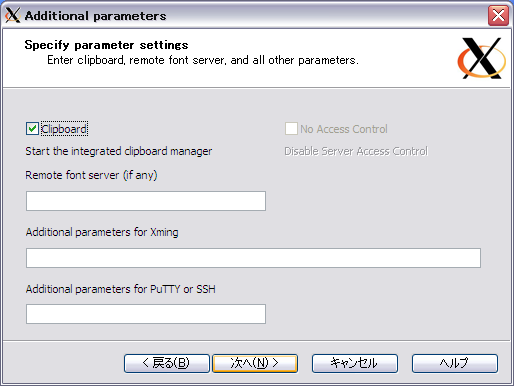
これで基本的な設定は完了だが、同じ設定で次も起動できるように、設定をファイルに保存しておこう。「Save configuration」ボタンをクリックするとファイル選択ダイアログが開き、先ほど行った設定を保存できる(図11)。次からはこの保存したファイルをダブルクリックすることでXLaunchが起動され、設定なしでXを使うことができる。
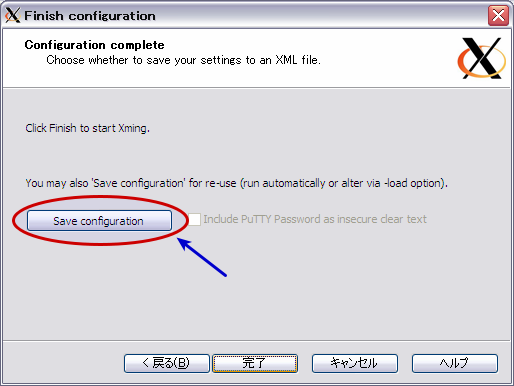
最後に「完了」ボタンをクリックすると、Xmingが立ち上がり、SSH接続を開始する。
なお、Windowsファイアウォールなどのファイアウォールを利用している場合はここで接続が一旦ブロックされることがある(図12)。しかし、特にブロックを解除する必要はない。SSH経由で利用する場合はSSHクライアントが接続を行うため、Xming用に外部にポートを空ける必要はないためだ。
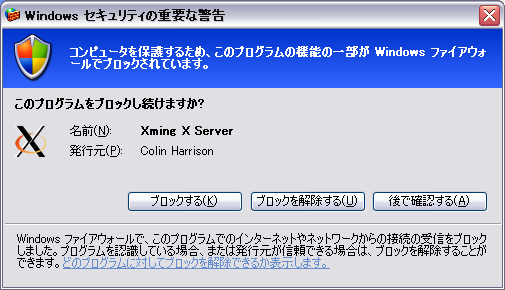
また、初回接続時はPuTTYがリモートのホストキーの警告を出してくる(図13)。必要に応じてfingerprintを調べ、正しいホストに接続していることを確認しよう。
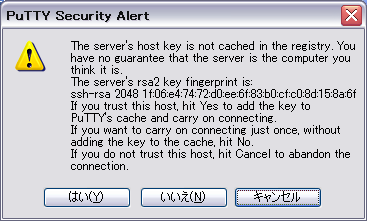
問題なく接続できたら、PuTTYがパスワードを聞いてくるはずだ(図14)。ここでパスワードを入力し、成功すればxtermのウィンドウが表示される。
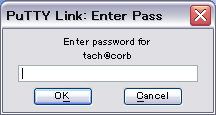
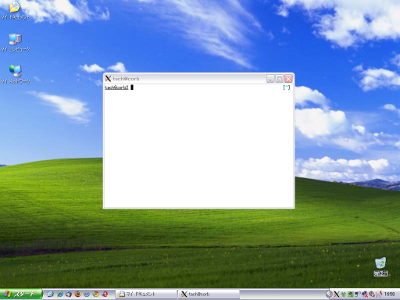
- 作者:ColinHarrison
- 動作環境:i386
- ライセンス:BSD,GPL,LGPL,MIT,zlib/libpng,PublicDomain
- ホームページ:http://freedesktop.org/wiki/Xming