サーバOSとしても進化しつつある「PC-BSD 7.1」

伝統的なBSD UNIXの流れを汲むオープンソースのディストリビューションとして、真っ先に名前が挙げられるのがFreeBSDであろう。FreeBSDはその安定性と信頼性により、サーバ用途としては確固たる地位を築いているが、エキスパート向けともいえる操作性からデスクトップ分野ではほとんど普及していない。今回紹介する PC-BSD は、そのFreeBSDをベースに、主にデスクトップOSとしての使いやすさを目指して開発されているディストリビューションである。最新版は、FreeBSD 7.2-PRERELEASEをベースとする「PC-BSD 7.1 Galileo Edition」だ(2009年4月10日リリース)。最近のバージョンでは、日本語環境も整いつつある。フリーのデスクトップOSの選択肢のひとつとして試用してみるとよいだろう。
なお、PC-BSDプロジェクトは、2006年にエンタープライズサーバなどを提供する米iXsystems社によって買収されているが、その影響からか最近のPC-BSDはサーバ向け機能も強化されるようになっている。
強力なグラフィカルインストーラ
インストールメディアは、CD、DVD、およびUSBメモリ用のイメージが利用可能だ。ソフトウェアをインターネット経由でインストールするサイズの小さなイメージも用意されている。なお、現時点はライブ版は用意されていない、USBメモリもあくまでもリユース可能なインストールメディアとしてのみ使用できる。
できの良いGUIインストーラによりインストールは驚くほど簡単だ(図1)。最低限入力する必要があるのは、インストール・タイプの選択、インストール先、および、タイムゾーンとアカウント情報程度だ。ネットワークはDHCPにより自動設定される。

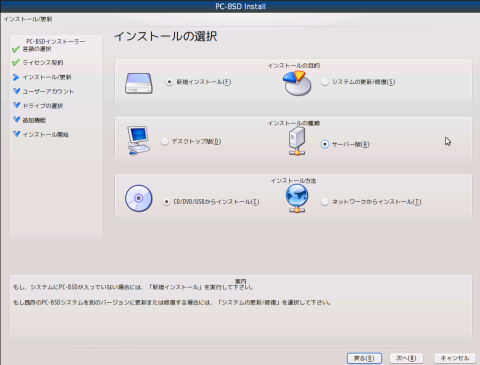
Windowsがインストール済みのマシンにインストールする場合、デュアルブート環境が自動設定され、FreeBSDのブートローダによりどちらを起動するかを選択できるようになる。ただし、既存のパーティションを縮小する機能はないため、あらかじめParted Magicなどを使用して空きパーティションを用意しておく必要がある。
デスクトップは最新のKDE
標準のデスクトップ環境には、3Dアクセラレーションが強化されたKDEの最新版であるバージョン4.2.2が採用されている。
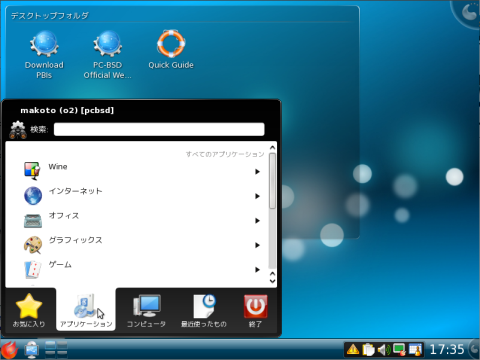
基本的なGUI管理ツールは「KDEシステム設定」にまとめられている。たとえば、アカウントの管理は「パスワード&ユーザアカウント」、ネットワークの設定は「ネットワーク設定」、デーモン類の設定は「サービスマネージャ」を使用する。ファイアーウォールにはFreeBSDのPF(Personal Firewall)が使用される、これも「KDEシステム設定」の「ファイアーウォール」を利用してGUIで設定可能だ(図4)。

独自のパッケージシステム – PBI
PC-BSDは、FreeBSDをベースに構築されているためFreeBSDのパッケージがそのまま利用可能だ。つまり、packagesによってバイナリ・パッケージのインストール、Ports Collectionによってソースのダウンロード/コンパイル/イントールを行うことができる。
ただし、それらの手法はWindowsにおけるソフトウェアのインストールに慣れたユーザーには、必ずしも扱いやすいとはいえない。そのため、PC-BSDでは独自のパッケージシステムとしてPBI(Push Button Installer)を搭載している。PBIでは、各ソフトウェアは拡張子が「.pbi」のファイルとして存在する。Windowsアプリケーションのインストーラと同じように、アイコンをダブルクリックすることによってGUIのインストーラが起動する(図5)。後は、その指示にしたがってインストールを行えばよい。
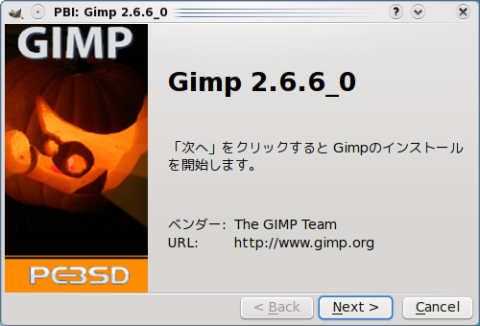
LinuxやBSDでのパッケージ管理において、初心者に扱いづらいのは、「インストールしたいソフトウェアは別のソフトウェアを必要とする」といった、いわゆる依存関係の取り扱いだろう。PBIにはその依存関係は存在しない。なぜなら、PBIのパッケージには、必要なライブラリなどの依存するファイルがすべて内包されており、/Programディレクトリ以下のパッケージに応じたディレクトリにインストールされるからだ。たとえば「Gimp2.6.6」のPBIパッケージをインストールすると、Gimpが使用するすべてのファイル群が/Programs/Gimp2.6.6_0以下にインストールされる。
$ ls /Programs/Gimp2.6.6_0/ Gimp2.6.6_0 autolibs lib LICENSE bin libexec PBI.FirstRun.sh etc scripts PBI.RemoveScript.sh gimp.png share PBI.SetupScript.sh header.png PBI.UpdateURL.sh leftside.png
もちろん、この方法はシンプルな反面、複数のパッケージで重複するソフトウェアを含むことがあり、システム全体では冗長になるという欠点がある。ただし、最近の大容量化したハードディスクでは、そのことが以前ほど大きなデメリットはならなくなっている。むしろ、同じアプリケーションのバージョン違いを同居させたいといったときには便利だ。なお、利用可能なPBIパッケージは pbiDIR というサイトで閲覧/ダウンロード可能だ。
日本語入力システムのインストール
PC-BSDを日本語デスクトップ環境として見た場合、完全ではないもののかなりがんばっていると言える。インストーラはもちろん、メニューやダイヤログボックスの丁寧な翻訳には交換がもてる。残念なのが日本語の入力システムが標準搭載されていない点だが、もちろん後からインストールすることが可能だ。Portsなどを使用してFreeBSD用の好みの日本語入力システム用のパッケージをインストールすればよい。あるいは、PC-BSDフォーラムに投稿されている「UIM-Anthy」のPBIパッケージを使用するとより簡単だ。
仮想環境jailのGUIフロントエンド – Warden
FreeBSDではOSレベルの仮想環境としてはjailが広く使われている。jailは仮想環境ごとに専用のファイルシステムやプロセス空間、ユーザーアカウントなどを割り当てる仕組みで、ハードウェアをエミュレートする仮想化に比べオーバーヘッドが小さいというメリットがある。このjailを使いたいがためにFreeBSDを利用しているというユーザーは少なくないだろう。PC-BSD 7.1にはそのjailのGUIフロントエンドであるWardenがPBIパッケージとして用意されている(図6)。これを使って仮想環境の作成/設定といった管理作業を簡単に行うことが可能だ。
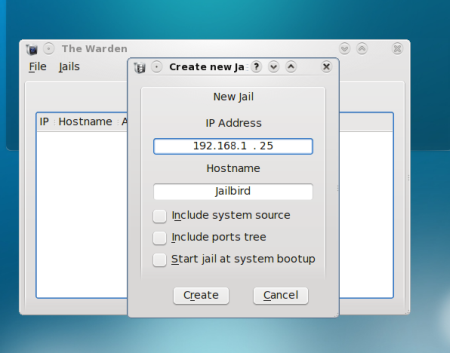
現状では、FreeBSDをサーバOSとして利用しているユーザーがPC-BSDに乗り換える積極的な理由は乏しいように思われるものの、今後の成長によっては有力なサーバOSに化ける可能性もある。Wardenのような独自ツールは、サーバでPC-BSDを選択する要因の1つとなるだろう。