「Google Toolbar for Firefox」でGoogleのWebサービスを活用する
Web検索といえば、Yahoo!かGoogleか、という人が多いだろう。しかし、かつてはサーチエンジンとして認知されていたYahoo!やGoogleも、様々なWebサービスを提供しているのは周知の通り。そのGoogleのWebサービスを使いこなすためのツールとして、Google Toolbarが提供されている。これを使えば、どのWebページを開いていてもGoogleが提供するサービスへ簡単にアクセスできるのだ。これには、もちろんFirefox用もリリースされている。なお、1月30日にver.5の最新β版が公開されているが、ここでは現行の正規版であるver.3を軸に紹介したい。
インストールは、「Firefox用Googleツールバー」のページにアクセスし、「ツールバーをダウンロード」をクリックする。利用規約が表示されるので、「同意してインストール」をクリック。確認ダイアログが表示されるので、「今すぐインストール」をクリックして、指示に従いFirefoxを再起動する。これでFirefoxにGoogle Toolbarがインストールされた状態になった(図1)。インストールするとまず言語などの設定ダイアログが表示されるが、基本的にデフォルトのままでいい。PageRankも「有効にする」にチェックを入れて問題ない。これで、すぐにGoogle Toolbarが使える状態になっている。この状態で、「表示」→「ツールバー」→「Google ツールバー」のチェックを外せば、Google Toolbarをインストールしたままで非表示にすることも可能だ。

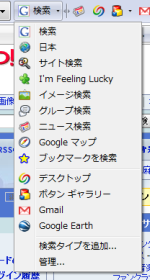
検索をする場合、Googleアイコン右の検索窓にキーワードを入力し、検索ボタンをクリックすれば、開いているタブに検索結果が表示される。オプション設定で、新規タブを開いて結果を表示させることも可能だ。Webページを検索するだけなFirefox標準装備の検索ボックスでもできるが、Google Toolbarの場合は検索ボックス横の▼で開くプルダウンメニューで、「イメージ」や「ニュース」など、様々なタイプの検索を直接実行できるので便利だ(図2)。
また、デフォルトでは「翻訳」の▼で開くプルダウンメニューの「マウスオーバー辞書を有効にする」にチェックが入っているので、ページ内の英単語を選択して右クリックし、「”~”を翻訳」を選択すると、ダイアログで訳が表示される。また、Webページ上で右クリックし、「ページ情報」→「ページを翻訳します」で、ページ全体を日本語訳することもできる。なお、翻訳可能な言語は、英語や日本語を含んだ44ヵ国語に対応している。
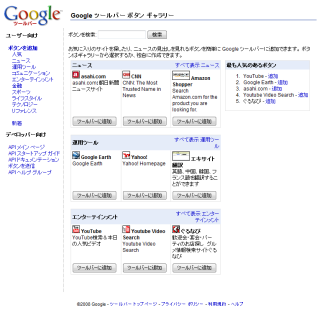
また、ツールバーのボタンは「ツールバーにボタンを追加」ボタンから「Google ツールバー ボタン ギャラリー」(図3)を開くことで、追加可能だ。asahi.comやCNN、YouTubeなど、外部サイトのボタンも用意されている。
Google Toolbarに表示されるボタンの中には、Googleにログインした状態で利用するものもあるが、ツールバーからログインするには、右端にある「設定」をクリックし、「ログイン」を選択すればいい。これで、Googleアカウントのログインダイアログが表示される。ログインしてダイアログが閉じると、Googleにログインした状態になる。これで、GoogleのWebサイトへアクセスすることなく、「Gmail」や「Googleブックマーク」などへツールバーのボタンクリック一つでアクセスすることができる。
なお、ログイン状態の見分け方は、「設定」の左にある丸ボタン。ログインした状態では緑色になり、ログインしていない場合はグレーになっている。
オプション設定
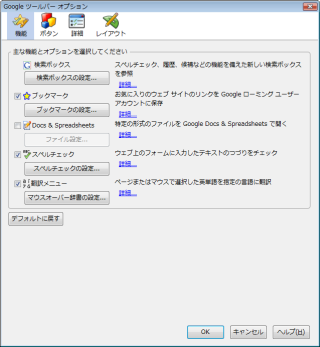
「設定」にある「オプション」をクリックすると、「Google ツールバー オプション」のダイアログが表示される(図4)。ここからツールバーがカスタマイズできるので、自分の好きなように変えながら使ってみるといいだろう。オプション設定は多岐にわたるので、カスタマイズしすぎてわけが分からなくなった時は、各タブにある「デフォルトに戻す」をクリックすればよい。これで、最初の状態に戻すことが可能だ。
「機能」タブからは、全般的な設定ができる。特に設定しておきたいのは、「検索ボックスの設定」だ。サーチ設定で、デフォルトでは「検索結果を新しいタブに表示する」のチェックが外れた状態になっている。それで構わない人は問題ないが、チェックしておくと現在開いているページを残したまま、検索結果が新しいタブに表示されるので使い勝手が向上する。
「ボタン」タブからは、表示されるボタンについて設定できる。先述のボタン追加を実行した場合は、「カスタムボタン」に追加されるので、不要になった場合はチェックを外すか、削除すればいい。「詳細」タブからは、「検索用語のハイライト表示」や「キーワード検索」などといった設定を行う。
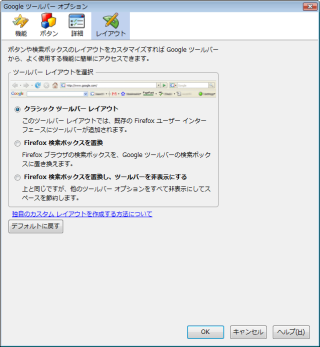
「レイアウト」タブ(図5)は、利用しているPC画面の広さによっては効果を発揮するかもしれない。デフォルトで設定されている「クラシックツールバーレイアウト」では、Google Toolbarが独立したツールバーとしてFirefoxに追加される。これに対して、「Firefox検索ボックスを置換」にチェックを入れると、Firefoxの検索ボックスをGoogle Toolbarのそれに置き換えるので、その分のスペースが節約できる。さらに「Firefox検索ボックスを置換し、ツールバーを非表示にする」にした場合は、他のツールバーオプションを非表示にするため、見た目にはGoogle Toolbarがインストールされていないのと同じ状態になる。ツールバーのスペースを節約できるので。検索をメインに使う人はツールバーを非表示にするといいかもしれない。
なお、アンインストールは、通常のプラグイン同様「ツール」→「アドオン」から「Google Toolbar for Firefox」を削除もしくは無効化することで行えるが、「設定」→「ヘルプ」→「アンインストール」からも簡単に行える。
ここまでver.3について紹介してきたが、β公開されているver.5は何が違うのかについても触れておきたい。大きな変更点は、Googleが提供するWebブラウザ「Chrome」のように、新規タブを開いた場合、閲覧回数の多いWebページのリンクをサムネイル表示できるようになったことだ。「Chrome」と異なり、任意のサムネイルの削除なども行えるという。もちろん、この機能のOFFも可能だ。